ps制作火焰特效的方法
发布时间:2016-11-06 10:01
相关话题
大家在生活中一定见过烈烈大火吧!包括屏幕上燃烧的火焰,你知道怎样做出来的吗?下面是小编为大家整理的ps制作火焰特效的方法,仅供大家参考~
ps制作火焰特效的方法如下:
首先打开ps,新建一个图层,如图所示,背景色是黑色,前景色是白色的默认图层,点击确定
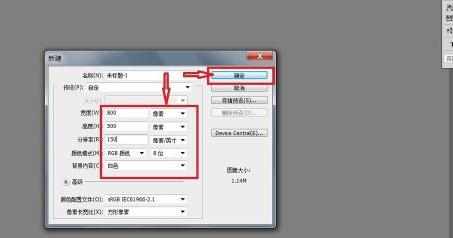
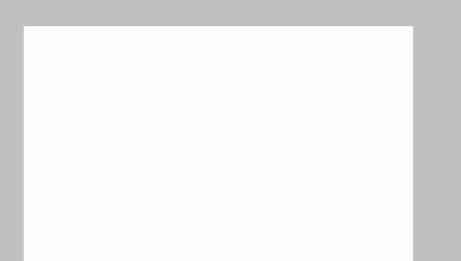
在新建的图层上,点击滤镜栏下的渲染中的分层云彩,同时按住carl和F键来选择你所需要的火焰,如下图
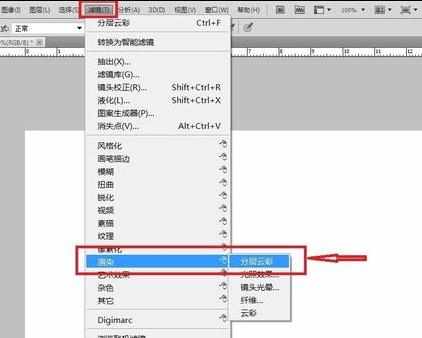
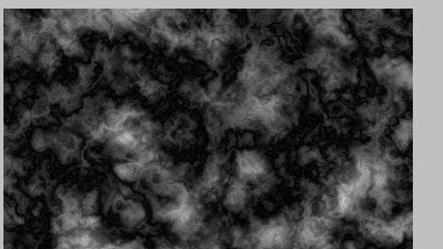
然后把前景色变换为黑色,点击工具栏中的画笔工具,设置画笔的大小为如图所示参数,在图中画出火焰的部分,然后用套索工具,做选区,如下图所示
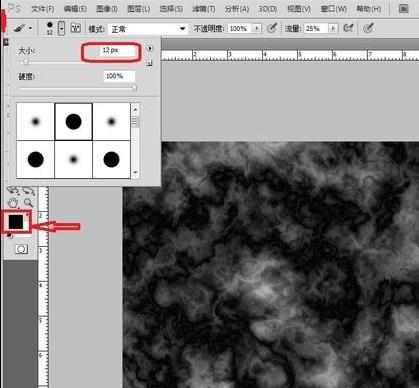
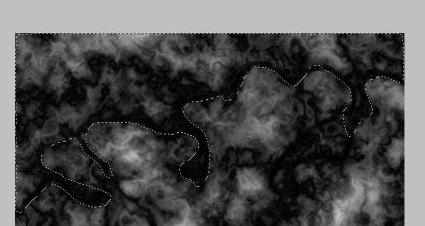
接下来在选区中填充黑色,点击确定

然后我们一个图层,在工具栏找到渐变工具,找到黑白渐变,在图片的中心又伤向下拉一个黑白渐变
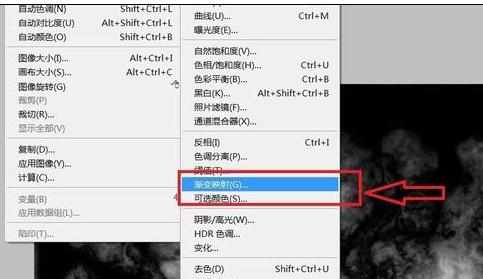
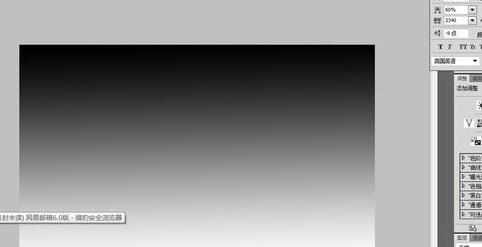

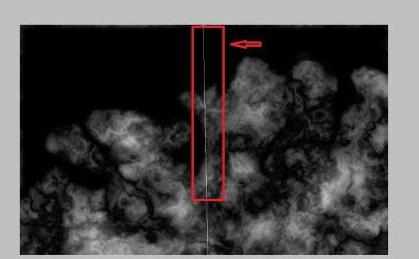
在拉好黑白渐变后,我们将两个图层合并,点击编辑栏下的向下合并图层,如图所示
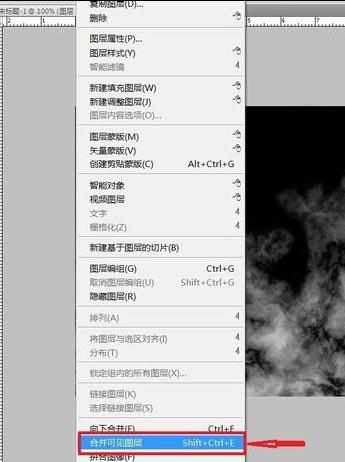
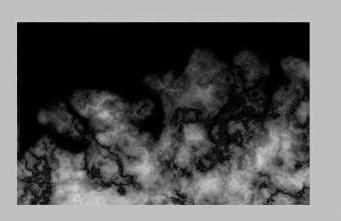
接下来我们点击渐变工具,找到如图所示的小方框,然后从图片由上向下拉一个渐变,如下图所示
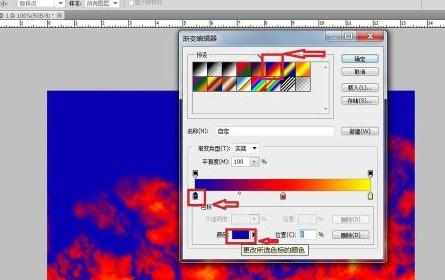
然后我们点击那个蓝色的油漆桶,点击下面的颜色,我们选黑色,然后确定如图所示
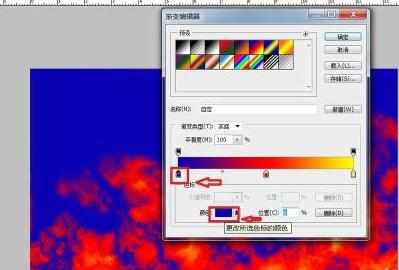
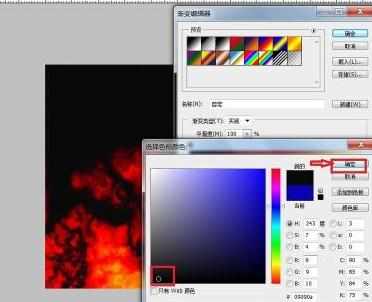
然后再点击红色的油漆桶,点击颜色,来调整好红色,这样我们就做好了一个火焰
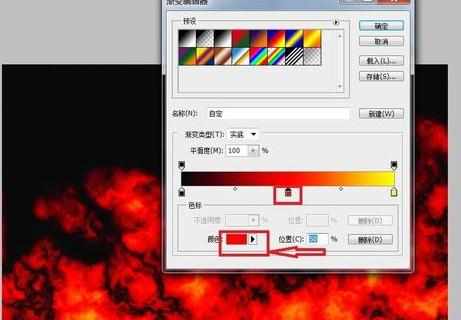

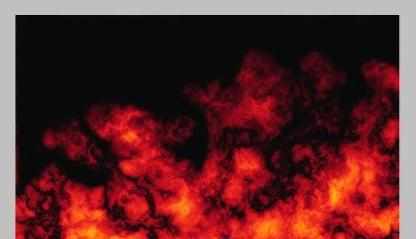

ps制作火焰特效的方法的评论条评论