excel表格的减法公式使用教程
发布时间:2016-11-06 10:01
相关话题
Excel中经常需要为数据进行求差而使用到减法公式,减法公式具体该如何使用呢?下面是由小编分享的excel表格的减法公式使用教程,以供大家阅读和学习。
excel表格的减法公式使用教程:
减法公式使用步骤1:点击开始菜单,启动Excel2013
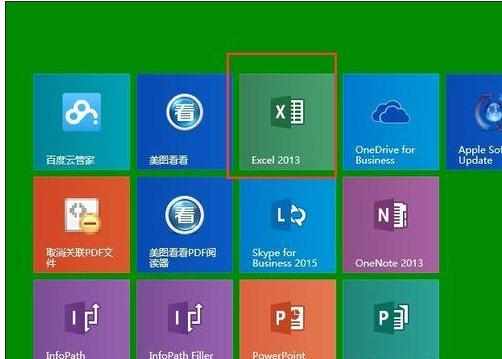
减法公式使用步骤2:点击新建空白文档,建立以一新的 Excel2013表格
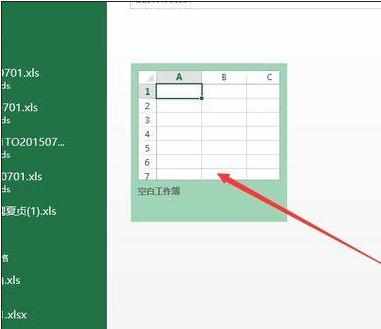
减法公式使用步骤3:单击第一排,第三个“单元格”,也就是C1,在C1中输入“=A1-B1”;
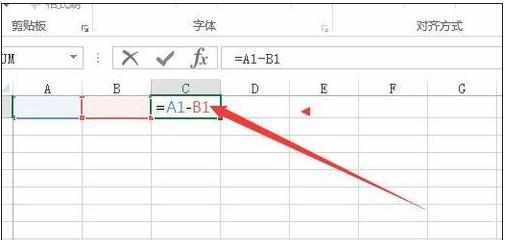
减法公式使用步骤4:这个公式的意思就是说:A1-B1=C1,第一个单元格中的数字“减去”第二个单元格中的数字“等于”第三个单元格。此时在A1和B1中分别输入数值100 和 50.此时在C1中就自动出现了 50
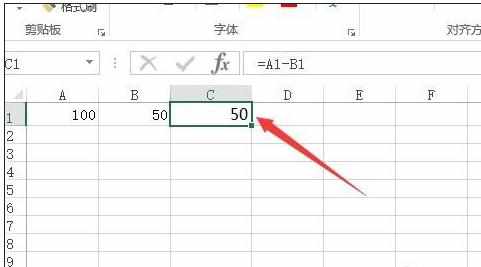
减法公式使用步骤5:如果您不相信, 可以更改数字。A1输入200 B1输入50.再看效果。C1就自动变为了150
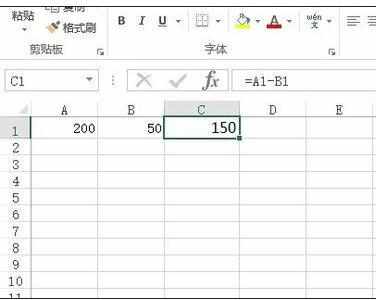
减法公式使用步骤6:此时在其他行输入更多数值
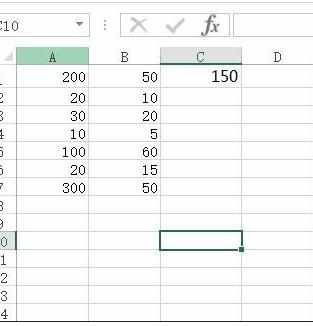
减法公式使用步骤7:用鼠标单击选中C1单元格,然后当鼠标变成一个黑色十字架的时候,按住鼠标左键不放,往下拖;此时所有单元格的计算都已经自动完成
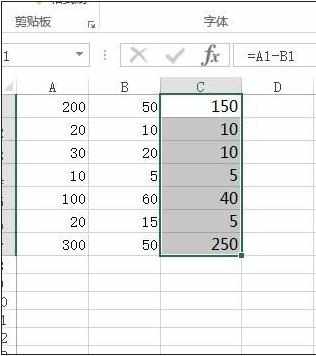
看了excel表格的减法公式使用教程还看了:
1.excel表格减法运算教程
2.excel减法函数的使用教程
3.如何用excel做减法教程
4.Excel怎么做减法运算
5.excel表格的减法的运算
6.excel怎么使用加减乘除运算
7.excel2003减法公式的运用教程

excel表格的减法公式使用教程的评论条评论