excel表格设置公式保护的教程
相关话题
Excel中经常需要使用到公式进行计算数据,公式的保护具体该如何设置呢?下面是小编带来的关于excel表格设置公式保护的教程,希望阅读过后对你有所启发!
excel表格设置公式保护的教程:
设置公式保护步骤1:首先,看一下原始数据。下表中棕色区域的数据是需要其他人填写的,紫色区域,包括抬头和下面的合计行公式都不允许修改。
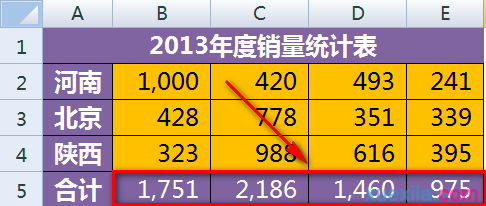
设置公式保护步骤2:查看一下紫色需要保护区域在【设置单元格格式】对话框中的【保护】选项卡下【锁定】属性是否已勾选,默认工作表都是勾选的。

设置公式保护步骤3:如果要保护区域的【锁定】属性已经被勾选,那么选定允许他人编辑的棕色区域,鼠标右键,选择【设置单元格格式】,将【保护】选项卡下的【锁定】属性去除。

设置公式保护步骤4:注意:
工作表保护状态下,只有单元格的【锁定】属性选中保护才起作用。
设置公式保护步骤5:点击【审阅】选项卡下的【保护工作表】按钮。

设置公式保护步骤6:输入适当的密码,其他默认设置不动,然后点击【确定】按钮并确认密码。


设置公式保护步骤7:注意:
这里列表选择的是“允许”他人执行的操作,如果勾选就是允许他人执行该操作。例如默认的选项允许他人选中保护的单元格,允许他人选中未保护的单元格。
设置公式保护步骤8:上述操作完毕后,再双击公式所在单元格,将弹出已被保护的对话框,不能修改。

设置公式保护步骤9:根据上面的操作方法,选中公式所在的单元格在编辑栏还是会出现公式,如果想连公式也隐藏起来,将【保护】选项卡下的【隐藏】也勾选即可。

设置公式保护步骤10:选择【隐藏】以后,在工作表保护状态公式将不可见。

设置公式保护步骤11:如果压根不想让对方选中公式所在的被保护单元格,可以在保护时将【选定锁定单元格】的复选框去掉,这样就无法选中被保护的公式所在单元格了。

看了excel表格设置公式保护的教程还看了:
1.excel表格保护公式的教程
2.excel仅保护带有公式单元格的教程
3.excel中设置公式保护的教程
4.excel表格设置保护的教程
5.excel表格设置区域保护的教程
6.excel 公式保护教程
7.excel保护公式单元格的方法

excel表格设置公式保护的教程的评论条评论