如何使用的photoshop裁剪工具
发布时间:2017-03-08 21:48
相关话题
裁剪工具相信大家在PS中经常对不合适的图片大小用,那么大家知道如何使用的photoshop裁剪工具吗?下面是小编整理的如何使用的photoshop裁剪工具的方法,希望能给大家解答。
使用的photoshop裁剪工具的方法
打开Photoshop cs6,点击菜单选项的“文件”——“打开”打开后选择一张图片导入到ps软件里。

在工具箱里,选择“裁剪”工具,如下图中标注的位置可找到。
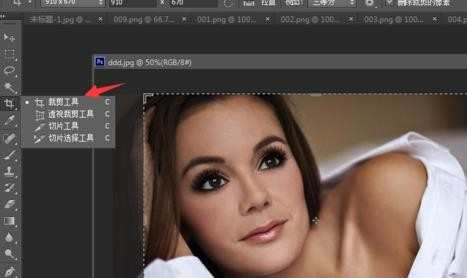
Photoshop cs6中“裁剪”工具选择后,点击图片的时候会默认划为九宫格,这是方便操作人员来调整需要裁剪图片位置的,只要拖动四角的边缘确定裁剪范围即可。
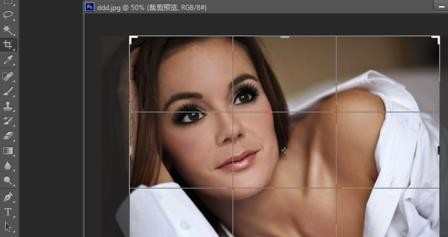
在“裁剪”属性里面,可以设置:
1、选定预设的尺寸大小或者剪裁比例;
2、可设定自定义的大小;
3、是否纵向与横向旋转裁剪框的选定;
4、常用的剪裁比例。
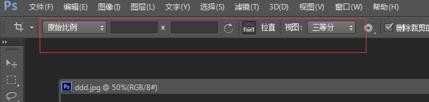
可以随意调整缩小或者放大裁剪框来裁剪。
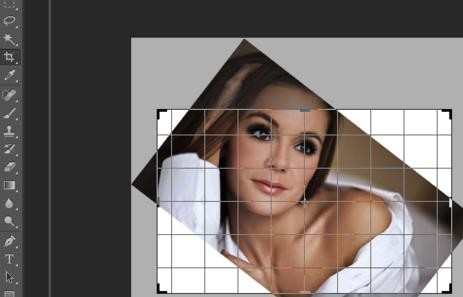
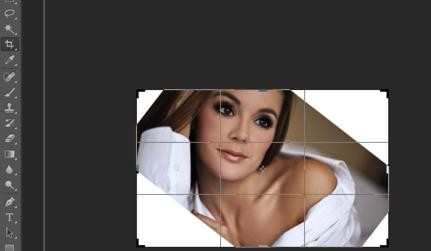
也可以接照鼠标拉动边缘至合适大小来随意缩小或者放大裁剪。
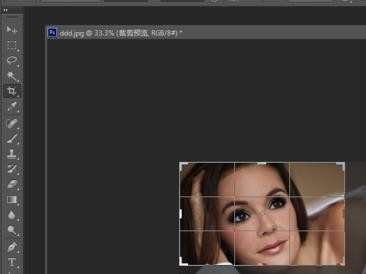
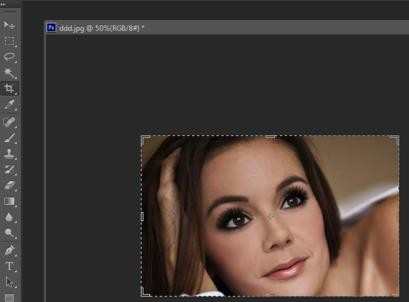

如何使用的photoshop裁剪工具的评论条评论