photoshop怎么抠图片的头发
发布时间:2017-06-08 17:05
相关话题
我们经常看到一些图片都是头发很茂密的,如果要对这些头发进行抠取的话也不难。其实这个也不算太难,下面就让小编告诉你photoshop怎么抠图片的头发的方法,一起学习吧。
photoshop抠图片的头发的方法
1、打开素材图片并复制一个图层。
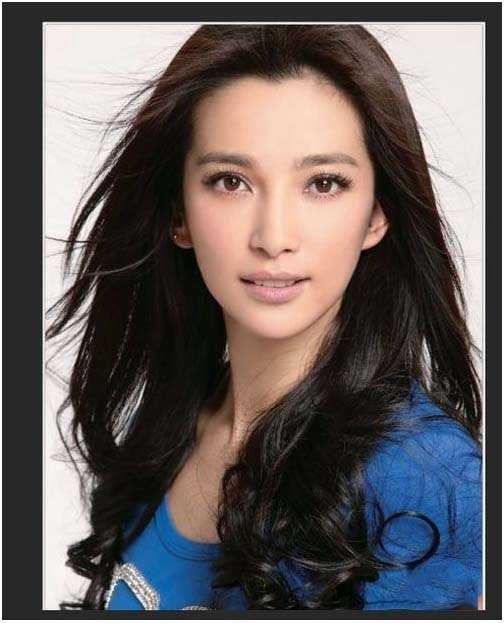
2、打开通道面板,选一个头发和背景颜色差别最大的一个通道,在这里我选的是蓝色通道。
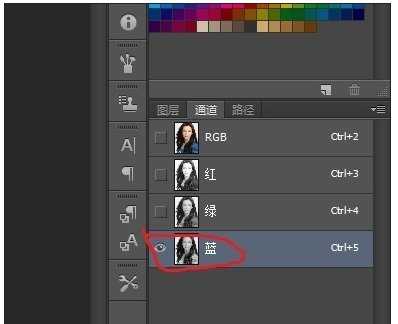
3、因为在蓝色通道里人物头发和背景的颜色差别相对来讲是最大的。

4、点击图中红色圆圈中的按钮在通道中载入选区。
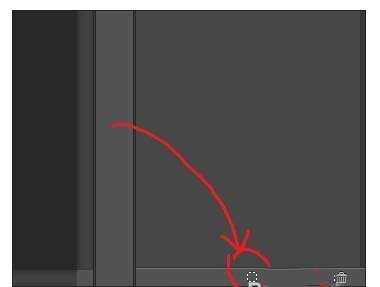
5、载入选区之后回到图层面板,在图层副本里按delete键把选区中的内家删除,得到图中的效果。
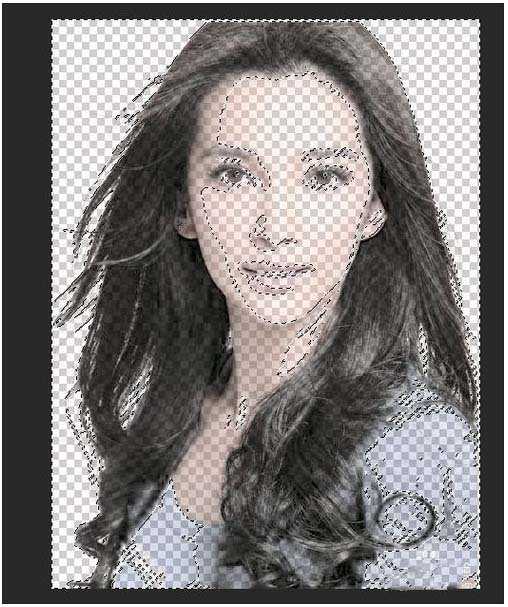
6、将副本图层前面的小眼睛点掉使其不可见,在背景图层里使用背景橡皮擦工具将人物周围的背景色去掉。
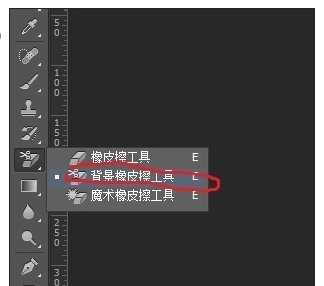
7、这个效果不太好,不过这还没完,接下来就好了。

8、把原来复制出来的图层副本前面的小眼睛点亮使其可见。

9、把副本图层用快捷键ctrl+j多复制几次,直到出现满意效果为止。

10、最后用背景橡皮擦处理一下,把人物周围的背景颜色再处理一下得到最后的效果图,保存成PSD图层源文件留着以后用。


photoshop怎么抠图片的头发的评论条评论