excel表格进行自定义筛选的教程
发布时间:2016-12-22 15:42
相关话题
Excel中经常需要使用到自定义筛选的功能为数据进行筛选,自定义筛选功能具体该如何进行操作呢?下面是由小编分享的excel表格进行自定义筛选的教程,以供大家阅读和学习。
excel表格进行自定义筛选教程:
自定义筛选步骤1:首先,我们打开Excel文档,如下图片。
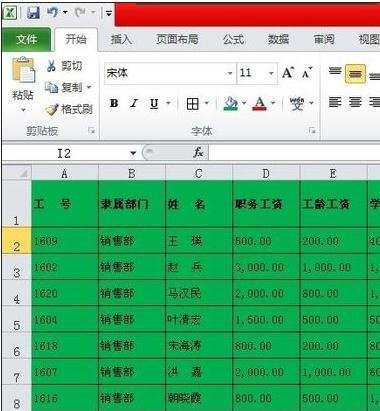
自定义筛选步骤2:选择第一行要添加筛选的单元格,然后选择开始菜单下的“排序和筛选”(工具栏的右边),点击后,在下拉列表里选择“筛选”。

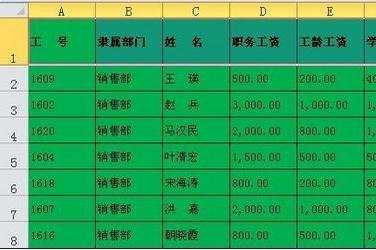
自定义筛选步骤3:然后第一行的标题行都出现一个“三角形”图标,点击,然后我们可以看到筛选,然后在“搜索”栏里输入要筛选的信息即可(举例1601)再点确定即可。
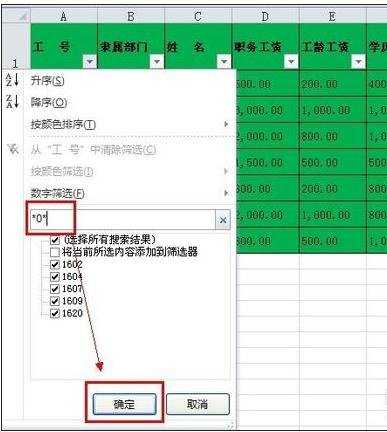
自定义筛选步骤4:筛选结果如下,其它的数据将都被隐藏了,只显示筛选条件的信息。
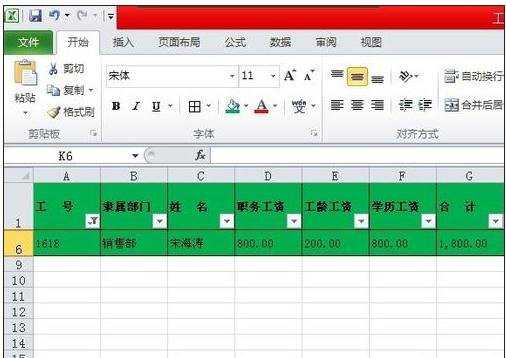
自定义筛选步骤5:同类筛选
当我们对某一资料数据不是很全面,或者是某一类数据有共同特征,下面我们来用“*”号来代替前的数据。如下筛选,
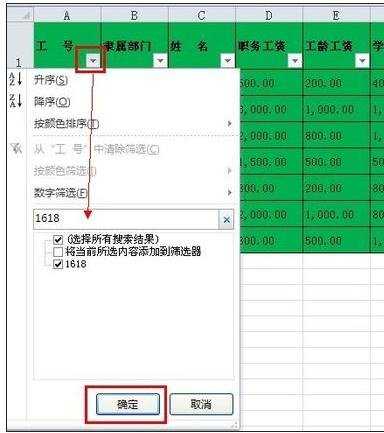
自定义筛选步骤6:显示的结果如下,出现工号含有“0”数字的数据。
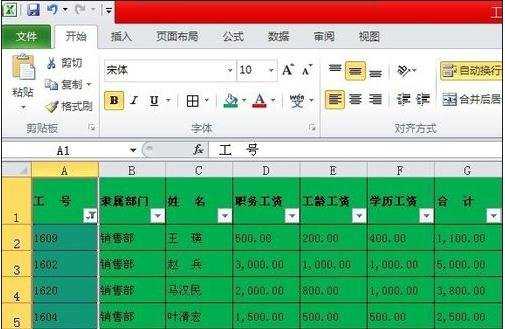
自定义筛选步骤7:自定义筛选
我们比如对“职务工资”进行筛选,同样操作,点筛选符号,再点“文本筛选”选择已有的条件,或者点自定义也可以。如下图所示
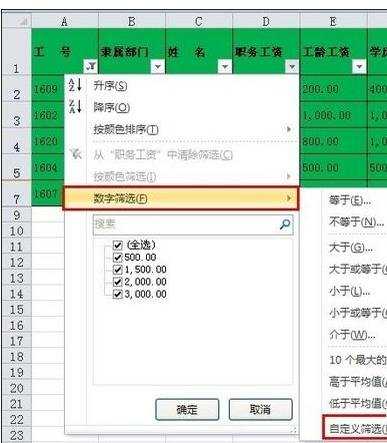
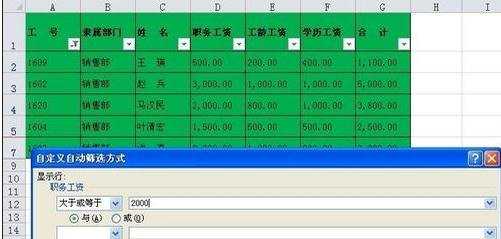
自定义筛选步骤8:显示的结果如下,出现职务工资大于或等于2000的数据。
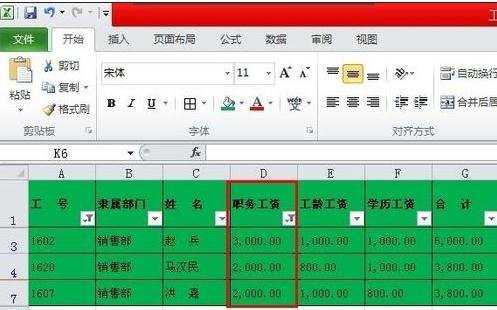
看了excel表格进行自定义筛选的教程还看了:
1.excel表格设置筛选的教程
2.excel2010版本自定义筛选的方法
3.怎么在excel2013中使用自动筛选
4.怎么在excel2010中自定义筛选并依次编号
5.excel自定义自动筛选的方法
6.excel表格里进行筛选的教程
7.Excel中筛选功能使用方法步骤

excel表格进行自定义筛选的教程的评论条评论