怎样在Word中插入图片
发布时间:2016-12-02 11:04
相关话题
在word上插入了一张图片想在上面写字字应该怎么做?word没有图片编辑功能,可以通过其他方式先将文字写在图片上,ps、美图秀秀等软件都可以做到。也可以通过插入文本框,把文本框置顶,在文本框里输入你想要写的字。如果想要直接印在图片上还是用图片处理工具比较好。那么下面就由小编为您分享下在Word中插入图片的技巧,希望能帮助您。
在Word中插入图片步骤如下:
步骤1:点击菜单栏的【插入】/【图片】/【来自文件】,在Word文档中插入一张图片,我这里插入的是一张花的照片。也可以插入【剪贴画】,它是电脑自带的。

步骤2:点击工具栏上的【绘图】图标,在Word文档的下方出现【绘图】工具栏,点击【自选图形】。


步骤3:【自选图形】中有各种图形,选择【标注】(因它里面可以写字),再选择标注样式,这里我选择的是“云形”。
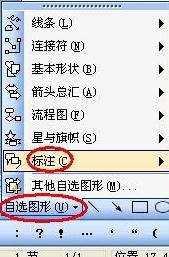
步骤4:选择后,弹出如下对话框,“在此处创建图形”。
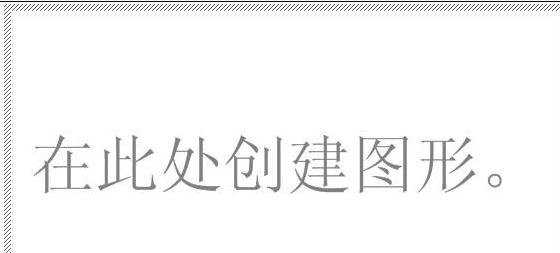
步骤5:在这里拖动鼠标,“云形”标注就出来了,然后在标注里面写上文字,拖动标注框的控制点可调整其大小。绿色点是旋转点,可旋转标注;黄色点可移动标注的小尾巴。

步骤6:设置完成后,将标注拖到图片上,再将“创建图形框”删除。(备注:有的时候不出现“创建图形框”,那就直接拖画就行了。)

步骤7:在照片中选择标注后,还可继续进行编辑(选中的标注外框是虚线)。

步骤8:对标注的背景色及边框色如不满意,我们还可更改。在标注里右键单击,在弹出的对话框中点击“设置自选图形格式”。

步骤9:在弹出的【设置自选图形格式】对话框中进行设置,这里我将【填充】色设为黄色(还可设置透明度),【线条】色设为绿色(也可设置线形),完成后点击【确定】。
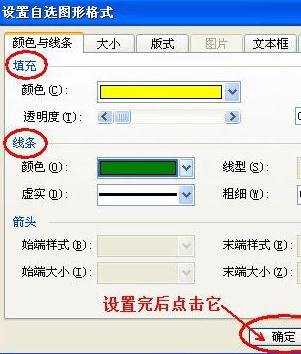
步骤10:这就是设置好的图片标注,用抓图工具可将它转换成一张新图片,就可网上传输给亲朋好友了。


怎样在Word中插入图片的评论条评论