ps怎么把图片调成素描效果
发布时间:2017-04-06 15:10
现在素描在我们的生活中越来越常见,有很多人喜欢素描的效果,他们往往会用ps来制作。你想知道怎样做吗?今天跟着小编一起学习ps把图片调成素描效果方法,希望对你有帮助。
ps把图片调成素描效果方法
1、点击 文件——打开 (快捷键CTRL+O)
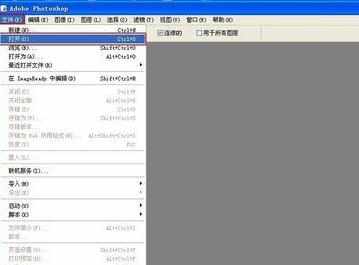
2、选择你要编辑的图片(图片尽量选择清晰和对比度小的,对比度大会造成抽线不完整)
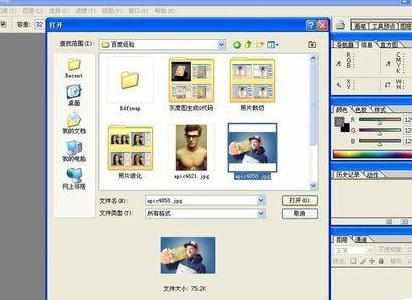
3、打开图片后,右键点击 背景图层,复制图层。(快捷键CTRL+J)

4、点击 图像——调整——色相饱和度 ,对图片进行去色处理。(快捷键CTRL+U)

5、将饱和度调至最左边,图像变为黑白。点击OK.

6、点击 滤镜——锐化——USM锐化,将图片锐化一下。
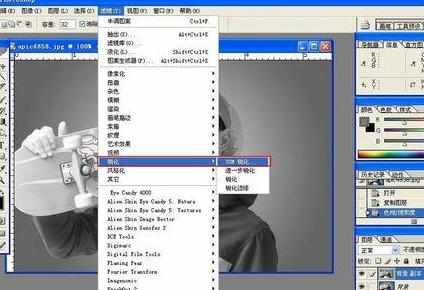
7、数值默认,点击OK
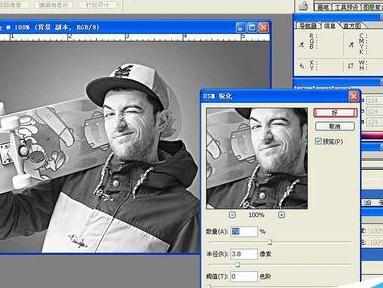
8、将这个 黑白图层 复制一个。

9、点击 图像——调整——反相。(快捷键CTRL+I)
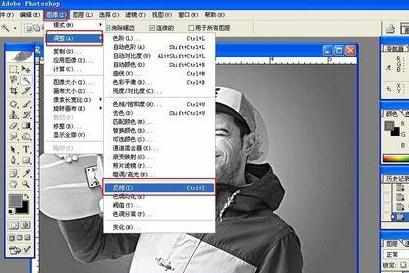
10、图层模式选择 线性减淡。

11、现在窗口变成全白了,选择 滤镜——其它——最小值

12、调整数值,直到线条清晰出现。

13、调整好后,选择向下合并。(快捷键CTRL+E)

14、合并好后,选择 曲线 工具。(快捷键CTRL+M)

15、调整曲线,增加对比度。(其实也可以用色阶工具调整)

16、向下合并。(快捷键CTRL+E)

17、复制图层。

18、图层模式改为 正片叠底。(这一步可以酌情添加)


ps怎么把图片调成素描效果的评论条评论