Win10电脑如何开启组合键解锁屏幕功能
发布时间:2017-03-01 16:29
系统安全有高要求的用户可以通过开启Ctrl+Alt+Del组合键的方法保证电脑的安全,那么Win10电脑如何开启组合键解锁屏幕功能呢?下文小编就分享了Win10电脑开启组合键解锁屏幕功能的方法,希望对大家有所帮助。
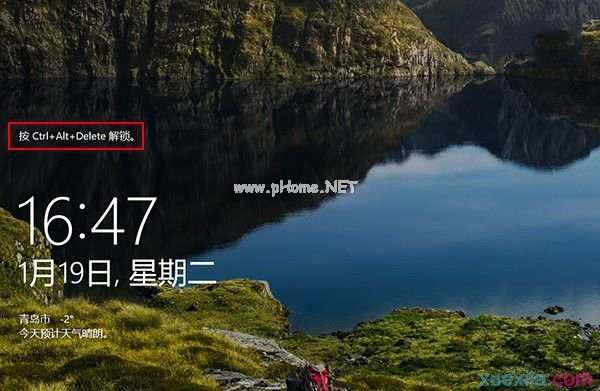
Win10电脑开启组合键解锁屏幕功能方法
1、在Cortana搜索栏输入regedit后,按回车键进入注册表编辑器。
2、定位到
HKEY_LOCAL_MACHINESOFTWAREMicrosoftWindows NTCurrentVersionWinlogon
3、找到DisableCad(没有的话就新建一个DWORD值,并以此命名),双击打开,将“数值数据”改为0,点击“确定”。

4、按Win+R打开“运行”,输入control userpasswords2后点击“确定”。

5、在“用户账户”中点击“高级”选项卡,勾选下方的“要求用户按Ctrl+Alt+Delete”,点击“确定”。

Win10使用图片解锁功能方法
1、开始菜单左键单击,选择设置,进入设置界面;
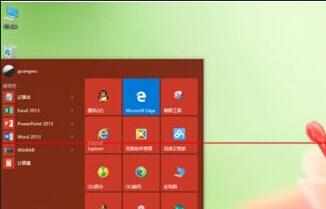
2、选择第五项设置—账户设置;
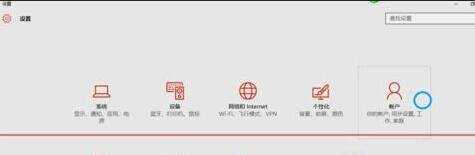
3、进入账户设置后选择登录选项,然后在右侧点添加,进入图片解锁设置界面,在设置图片密码前需先设置普通密码及验证普通密码;

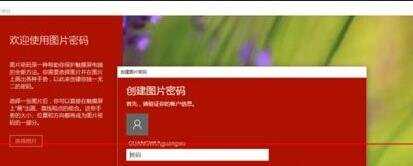
4、现在按自己喜好选择一张图片作为密码图片,选择后在图片上选择三个点作为解锁密码。

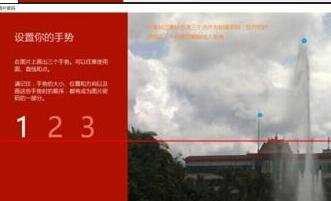
5、至此,我们的图片解锁就设置完成了,当然在我们忘了密码的时候还是可以用普通数字密码解锁的。
Win10电脑如何开启组合键解锁屏幕功能相关文章:
1.Win10系统如何使用组合键解锁屏幕
2.怎么用组合键解锁win10屏幕
3.Win10如何开启默认的锁定功能
4.Win10怎么使用图片解锁功能
5.Win10系统怎么开启虚拟键盘
6.win10的屏幕键盘怎么用

Win10电脑如何开启组合键解锁屏幕功能的评论条评论