photoshop钢笔怎样进行描边
发布时间:2017-06-03 18:23
描边是为了丰富图形,大家可以用样式描边也可以用钢笔工具。接下来就是小编精心整理的一些关于photoshop钢笔怎样进行描边的相关资料,供你参考。
photoshop钢笔进行描边的方法
一、用钢笔画路径
首先,在PhotoShop中,设置背景颜色为黑色,然后,如下图一样,使用钢笔工具画出如下图的路径。
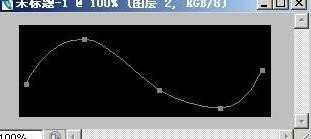
二、设置画笔
接着,在工具栏中选择一下画笔工具。然后,在界面的右边的面板上,我们会发现“画笔”选项卡,点击一下激活,然后,选择画笔的“画笔笔尖形状”,如下图。注意,此时的文档的背景颜色设置为白色。这样才能与原黑色背景形成对比。
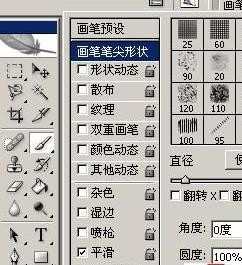
其它的就不多说了,按上图设置吧,上图设置的很简单,如果您有需要,可以设置得更复杂点。
三、给路径描边
找到窗口中的面板,选择路径,如下图。

然后,右击“工作路径”,在菜单中选择“描边路径”,在弹出来的小对话框中,选择“画笔”,此图已省略。
最后,我们就得到已描边的图案了,如下图。

如果您觉得图案颜色太淡,那么,请复制已做好的图层多次,如相同的图案在原位置叠加在一块,效果就更明显了。如下图。

都设置好了,图案有了,就不需要路径了,可以将其删除。

photoshop钢笔怎样进行描边的评论条评论