excel调整表格大小的教程
发布时间:2017-03-22 21:30
相关话题
在Excel中经常需要用到表格,而表格如果太小了,数据太长会显示异常,这个时候就需要我们调整表格的大小了。接下来是小编为大家带来的excel调整表格大小的教程,供大家参考。
excel调整表格大小的教程:
调整表格大小教程(一)
调整表格大小步骤1:把鼠标,放在左侧的栏处,这时鼠标会呈显一个上下键头的形状,这时你可以直增点住,向下拉表格,表格的高度会会变大了,如图
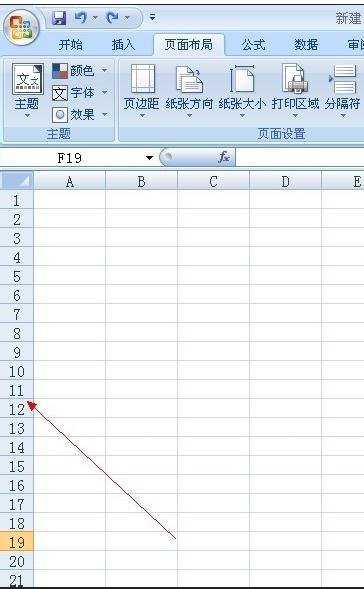
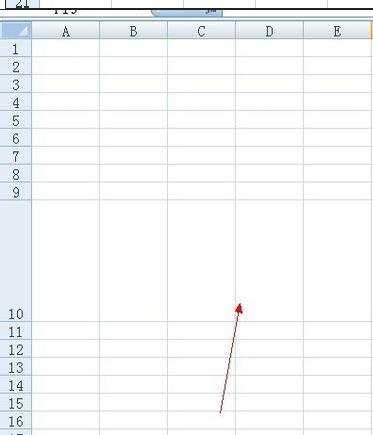
调整表格大小步骤2:按照同样的方法你同样可以改变表格的宽度,如图
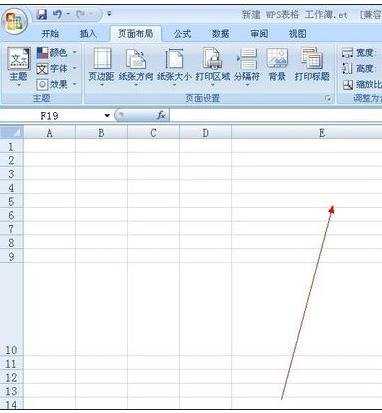
调整表格大小教程(二)
调整表格大小步骤1:打开表格,点击开始,如图,点击表格,按照键头所示的位置,
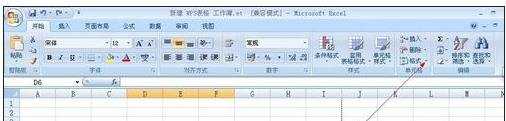
调整表格大小步骤2:再点击行高,或列宽,如图在这里你可以任意调整了。
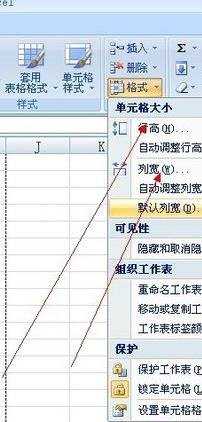
调整表格大小教程(三)
调整表格大小步骤1:打开excel表格,如图把需要加高的那一行选中,
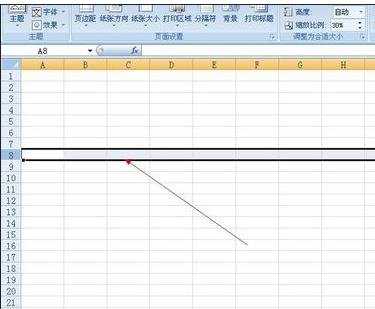
调整表格大小步骤2:点击鼠标右键,点击行高,如图
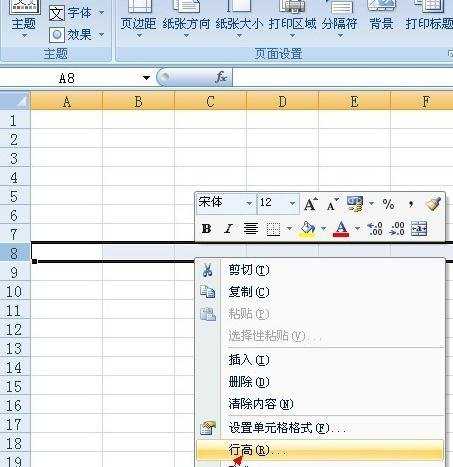
调整表格大小步骤3:这时会弹出一个小框,如图,在这里你可以设置定你自己想要的行高,如图
14.25是默认行高,
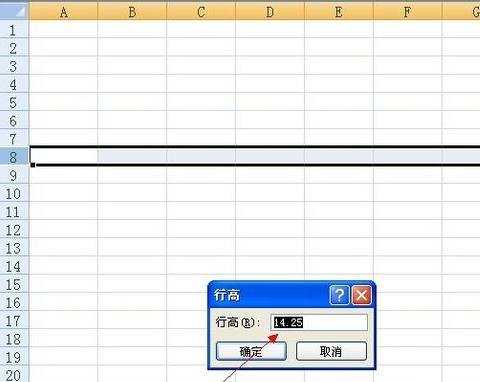
调整表格大小步骤4:我们现在把数据改为50,点击确定,如图,这时行高就变成了50

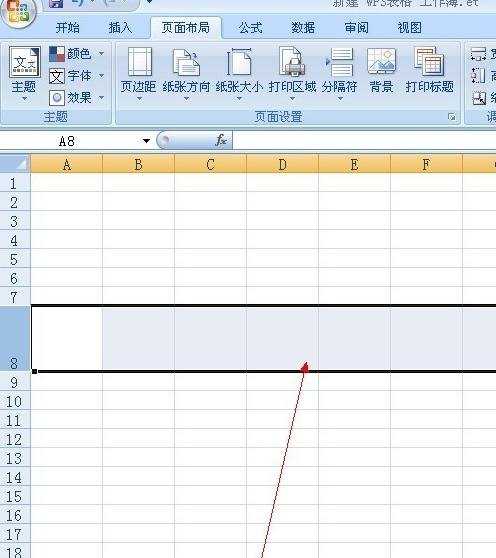
调整表格大小步骤5: 用同样的方法出可以改变列宽,如图,操作同上,
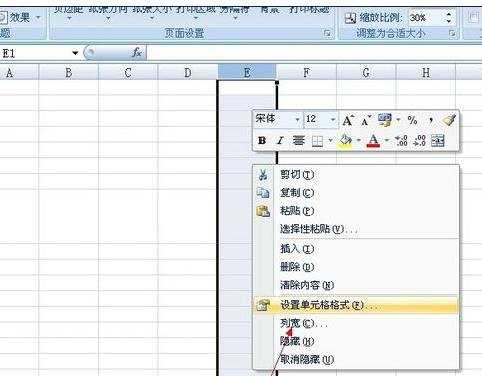
看了excel调整表格大小的教程还看了:
1.excel怎么调整单元格的大小
2.怎样把Excel表格调整为适合打印的大小
3.Excel表格教程
4.怎么设置Excel2010的单元格大小
5.excel怎么改变单元格的大小
6.怎么调整excel表格的高度和宽度
7.怎么批量调整Excel单元格大小

excel调整表格大小的教程的评论条评论