excel表格内画线教程
发布时间:2016-12-09 11:19
相关话题
Excel中经常需要使用到表格内划线的功能,表格内具体该如何画图呢?接下来是小编为大家带来的excel表格内画线教程,供大家参考。
excel表格内画线教程:
表格内画线步骤1:首先,新建一个表格。点击【视图】选项卡,把【网格线】的复选框去掉。
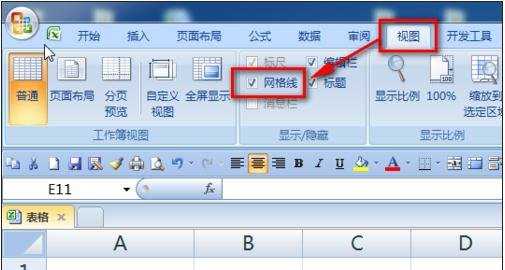
表格内画线步骤2:去掉网格线以后的表格如下图所示:
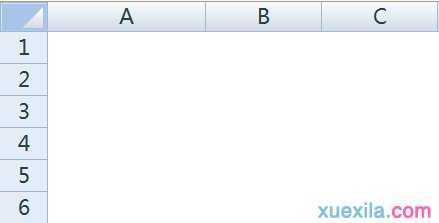
表格内画线步骤3:如下图,选择【开始】选项卡下的【边框】功能。
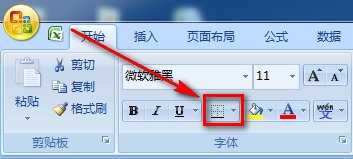
表格内画线步骤4:在下拉菜单中选择【绘制边框】。
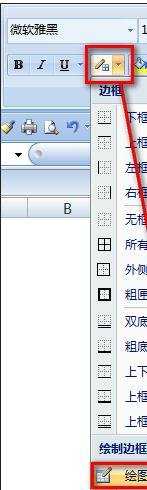
表格内画线步骤5:这时,表格所有单元格的定点就会加上小黑点,鼠标变成了笔的样子。
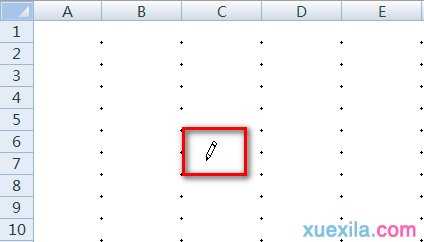
表格内画线步骤6:用鼠标左键在单元格上拖动想要的边框样式。
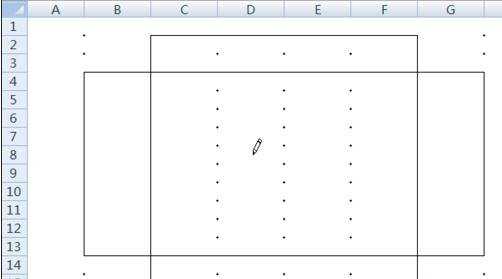
表格内画线步骤7:最后取消绘制表格模式就可以了。
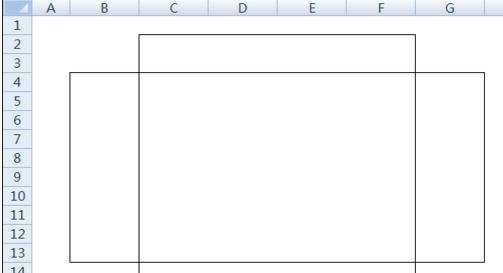
表格内画线步骤8:上述绘制方法是任意选中区域的外边框,下面来说一下绘制选中区域的全部边框。
表格内画线步骤9:如下图,选择【绘制边框网格】功能。
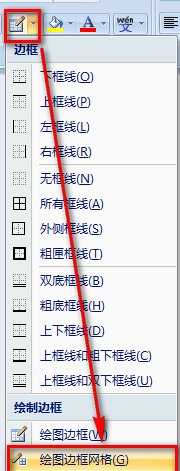
表格内画线步骤10:这时,小笔的右下方出现了“田”字标志,用鼠标选中就会将区域全部加上边框了。
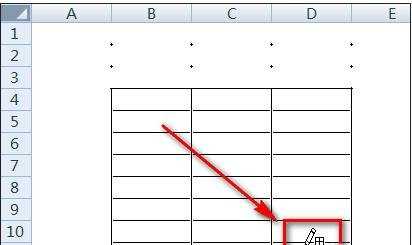
看了excel表格内画线教程还看了:
1.excel表格内画线的教程
2.excel制表以及画线教程
3.Excel2013怎么在表格中任意划线
4.excel表格内划线填字的教程
5.excel表格划线分三格的教程
6.excel2003表格划线的教程
7.excel制表时任意划线的教程

excel表格内画线教程的评论条评论