Excel中数据透视表之日期分组的操作方法
发布时间:2017-04-17 14:18
相关话题
我们常常要对一些明细数据进行分期汇总,例如根据防伪税控的开票明细数据分月统计开票数。如果用分类汇总会比较慢且结果显示不直观,现以实际案例演示用数据透视表来解决的过程。今天,小编就教大家在Excel中数据透视表之日期分组的操作方法。
Excel中数据透视表之日期分组的操作步骤如下:
打开样表,其中明细数据如图所示。

选择菜单栏“插入”按钮,接着在功能面板选择“数据透视表”,弹出设置窗口如下图2所示。在设置窗口中,填入源数据区域,或通过选取按钮在源工作表中选取。点击确定后,进入数据透视表字段设置窗口(如图3)。
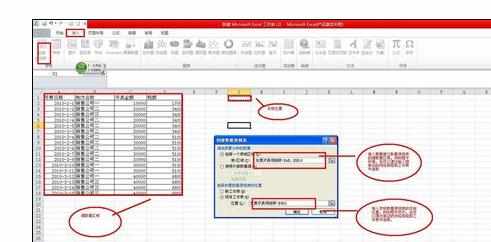
在弹出窗口的字段列表中,将开票日期拖入行标签,将开票金额和税额字段拖入数值标签。确定后,结果如图4。

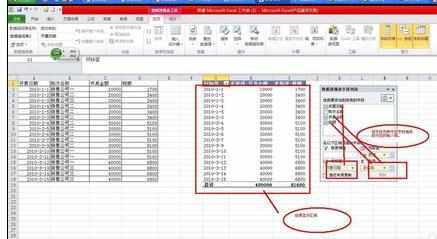
在结果数据区域,点击右键,在弹出菜单中选择“创建组合”。弹出窗口如图5。
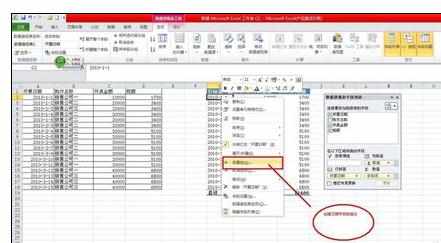

在分组设置窗口中,点击“月”后确定。整个操作完成,结果如图6。
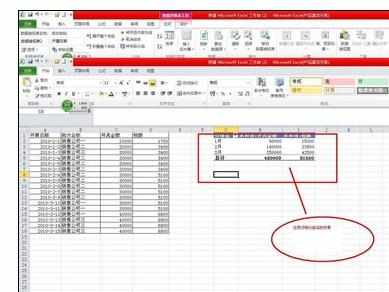
根据同样的原理,我们可以区域字段创建分组,对明细数据分区域统计。

Excel中数据透视表之日期分组的操作方法的评论条评论