华硕主板如何设置光驱启动
现在装系统大多使用U盘来安装,优点是方便,快捷,简单,安全。但不一部分人还是喜欢用光盘来安装,不管是用U盘安装,还是用光盘安装,都要进行启动设置。下面是小编跟大家分享的是华硕主板如何设置光驱启动,欢迎大家来阅读学习~
华硕主板如何设置光驱启动
分两个步骤:
一,介绍有UEFI BIOS的华硕主板,从快捷启动菜单中设置光盘启动的方法。
二,介绍华硕主板有图型界面的光盘启动设置方法。
三,介绍传统BIOS类型的光盘启动设置方法。
工具/原料
电脑
华硕主板BIOS
方法/步骤
1华硕快捷方式从光盘启动方法:
1,开机进入华硕logon画面时,按ESC键,华硕的启动快捷键大多为ESC键,也有的可能为F8键或F11键,具体根据个人机型来定。

22,进入快捷启动菜单,选择光盘(一般在选项中带有CDROM或者DVD之类的词)启动,选择好后,按Enter确定,即可从光盘启动。

3华硕图型界面BIOS从光盘启动方法:
3,如果要进入华硕的图型界面BIOS,必须在logon画面时,快速地按下Del键,才能进入BIOS,错过了,必须重启电脑再来一次。

44,在这里,有一个快捷设置光盘启动方法:图标设置法,只要把想要启动的项,用鼠标拖曳到最左边即可为第一启动,然后按F10保存并退出,重启电脑后,即可从光盘启动。
提示:可以在这里把语言设置成简体中文,这样便于设置。

55,如果要用类似传统BIOS模式设置光盘启动,在右上角处点击“退出/高级模式”这个按钮,弹出一个选项框,选择框中的“高级模式”这一项,按Enter确定进入。

66,在打开的BIOS界面中,选择“启动(Boot)”,然后进入到其下的“启动选项#1”,打开一个小窗口,选择光盘启动(带有CDROM或DVD-RAM的项),然后按F10保存。

77,按F10之后,会弹出一个小窗口,其意思是“是否要保存设置”,按窗口中的“是”后即可保存,并且马上退出,会自动重启电脑,重启后,也会自动从光盘启动。
华硕主板设置光驱启动的步骤就完成了。

END
方法/步骤2
华硕传统界面BIOS从光盘启动方法:
1,要设置光盘启动,先要进入BIOS,在开机看到Logon界面时,必须快速按下DEL键就能进入BIOS,由各种主板进入BIOS键不同,有的可能按ESC,F8,F2等等键,可根据Longon界面下的提示键进入BIOS。
提示:因为logon界面显示时间会很短,可以一开机便不断地按Del键。

2,进入后,看到的第一个界面是Main这一项,这里主要是电脑基本信息,设置日期与时间等。
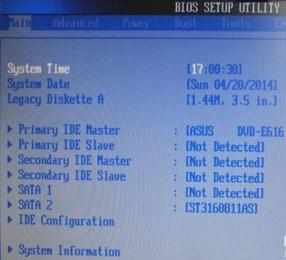
3,用键盘左右方向键,把光标移到右侧的Boot项,Boot为启动的意思,就是设置启动的项目。
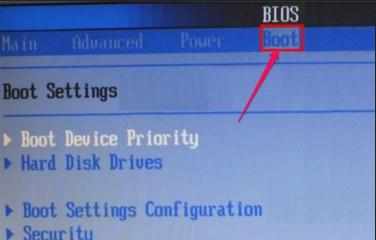
4,然后在Boot下选择Boot Device Priority这一项,意思为启动盘选择,按Enter键进入子项。
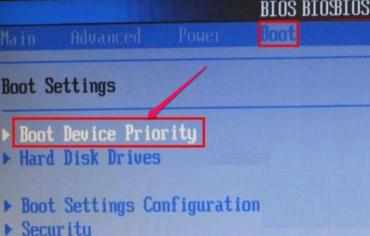
5,进入Boot Device Priority的子项后,有三个项,
一,1st Boot Device(第一启动盘),HDD:4M-ST316081......(硬盘)
二,2nd Boot Device(第二启动盘),CDROM:PM-RSUS DVD......(光驱)
三,3rd Boot Device(第三启动盘),1st FLOPPY DRIVE......(软盘)
这里显示光盘为第二启动,要把光盘改为第一启动。
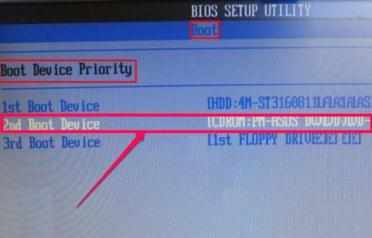
6,我们要设置光盘启动,所以选择1st Boot Device这一项,按Enter打开一个小窗口,选择CDROM:PM-RSUS DVD......(光驱)这一项,再按Enter确定,
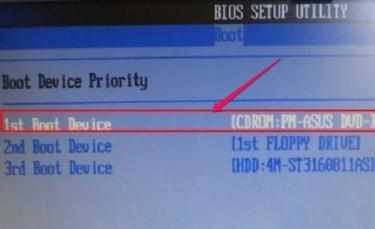
7,这样,光盘就成为第一启动了,按F10保存并退出,自动重启电脑后,就能自动从光盘启动。
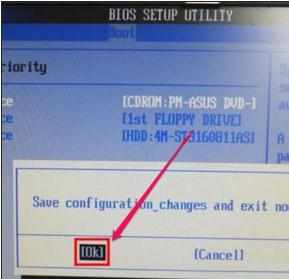

华硕主板如何设置光驱启动的评论条评论