删除新系统Windows.old文件夹的方法 如何删除新系统Windows.old文件夹
如果我们在原系统上采用直接升级的方法安装操作系统的话(Windows7/Windows8),C盘内会有一个Windows old文件夹,这个文件夹大大的占据了系统空间,而且有时候如果我们采用直接删除的方法还不一定能成功将其删掉(需有管理员权限)。接下来是小编为大家收集的删除新系统Windows.old文件夹的方法,希望能帮到大家。
删除新系统Windows.old文件夹的方法:
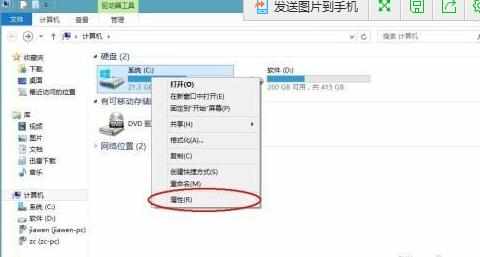
Windows old文件夹
什么是Windows.old?
在Windows Vista、Windows 7、Windows8下,当用户采用覆盖安装系统的方式时,系统会自动在原系统硬盘分区内生成一个“Windows.old”的文件。重装后,Windows 7会将原系统内的“Windows”、“Program Files”、“Users”这三个目录中的文件转移到“Windows.old”文件夹内。其作用就是为了保留旧系统的文件。如果新系统有问题,就可以提取它里面的文件来替换整个系统或单个文件。
删除方法(以Windows8为例):
一、打开计算机,右键单击C盘,选择属性
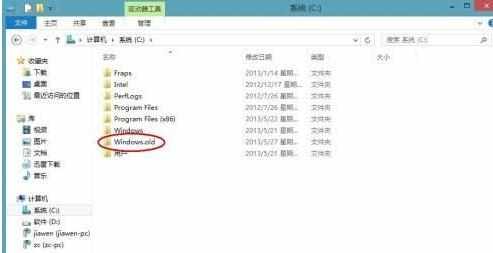
选择属性
二、选择磁盘清理,点击确定
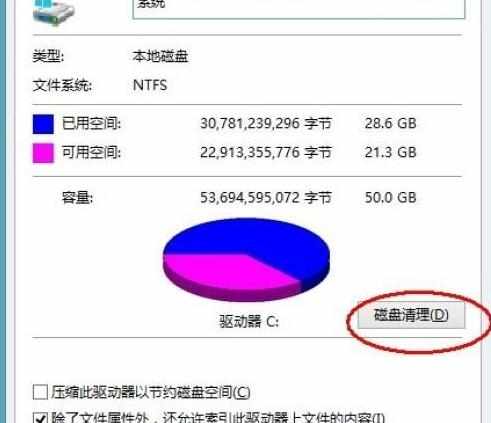
选择磁盘清理
三、此时便打开了磁盘清理复选框,选择以前的Windows安装,点击确定。
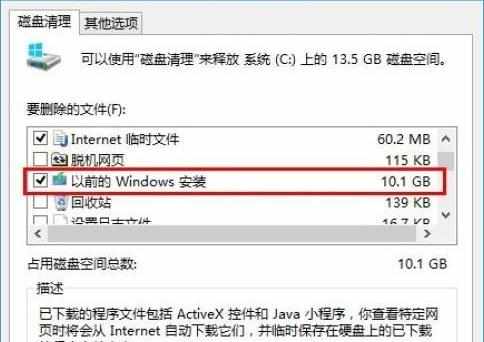
选择以前的Windows安装
四、在出现的对话框中选择删除文件即可。
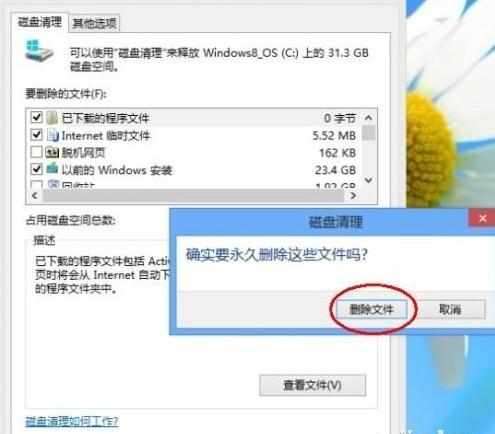
点击删除
怎么样,清理完之后C盘空间又多了许多吧!
看了“删除新系统Windows.old文件夹的方法”还想看:
1.Old Windows怎样删除 Windows.old 文件夹的删除方法
2.Win10删除Windows.old文件夹的方法
3.c盘windows.old文件夹怎么删除
4.C盘windows.old文件夹怎样删除
5.升级win10后怎么删除C盘的系统windows.old
6.win7如何删除Windows.old文件夹
7.Win10正式版系统t怎么删除Windows.old文件

删除新系统Windows.old文件夹的方法 如何删除新系统Windows.old文件夹的评论条评论