Excel中表格进行设置下拉选项的操作技巧
发布时间:2017-06-13 15:29
相关话题
工作之后,经常会看到Excel表格有下拉选项,如何设置才能有这样的下拉选项,今天,小编就教大家在Excel中表格进行设置下拉选项的操作技巧。
Excel中表格进行设置下拉选项的操作步骤
首先打开一个Excel表格,进入Excel表格的首页。如图:

选择最上角的”数据“,然后在”数据“页选择”数据有效性“图标,如图:

点击”数据有效性“图标后会出现一个下拉的三个选项,这里选择”数据有效性“即可,如图:
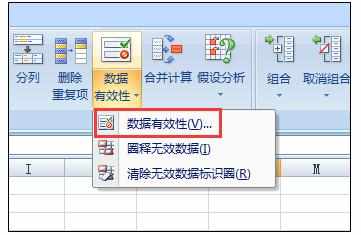
选择”数据有效性“后会弹出一个小窗口,这里选择设置—允许这里下拉选择”序列“即可,如图:

点击第一张图中红色部分就会出现第二张图内容,选择你要下拉显示的内容,选择之后,点击如第二张图中红色处即可,就选中了,如图所示:
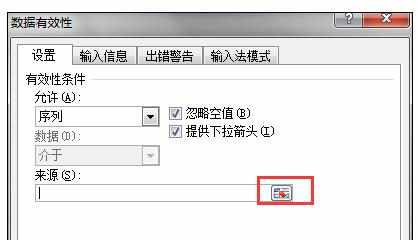
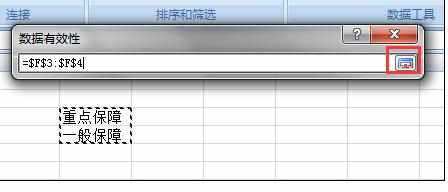
选择和设置都处理好了,最后点击”确定“即可,如图:

下拉成功后,点击该框右边有一个下拉的三角图标,点击即可显示出内容,进而选择即可,下图就表示设置成功。


Excel中表格进行设置下拉选项的操作技巧的评论条评论