Photoshop怎么制作火焰花朵效果
发布时间:2017-03-28 18:00
相关话题
Photoshop用滤镜制作漂亮的火焰花朵,还可以制作成壁纸,很多新手可能还不太了解怎么制作火焰花朵效果。下面是小编整理的Photoshop制作火焰花朵效果的方法,供您参考。
Photoshop制作火焰花朵效果的方法
新建图层,填充黑色。
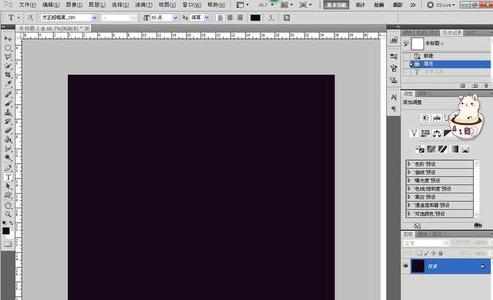
然后写上文字。再合并图层。

将画布旋转90度。执行滤镜→风格化→风。
ctrl+F多执行几次。

再将画布旋转回来,执行滤镜→模糊→高斯模糊。

调整色相/饱和度。记得勾选着色。
ctrl+J复制一层后,再次调整色相/饱和度。不用勾选着色。


将图层一的混合模式改为“颜色减淡”
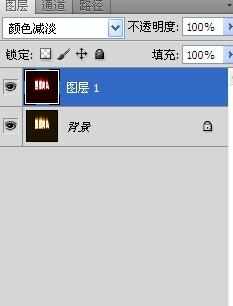
执行滤镜→液化,做出火焰摇摆的效果。
然后合并图层,并把背景图层解锁。

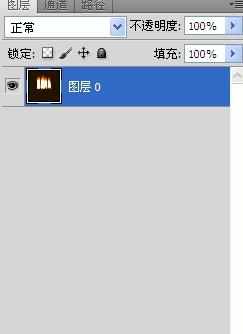
用魔术棒工具将文字抠出来,即把黑色删掉。
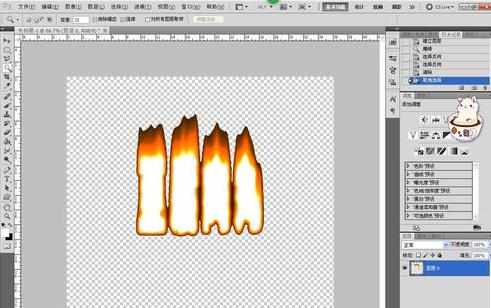
ctrl+T垂直翻转。并将文字拉宽一点。

执行滤镜→扭曲→极坐标。
平面到极坐标。
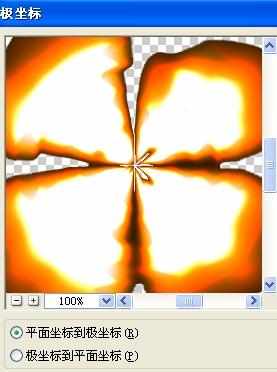
好了,火焰花朵差不多就完成了。
Photosho

Photoshop怎么制作火焰花朵效果的评论条评论