Photoshop怎么绘制球体_photoshop如何画球体
发布时间:2017-03-28 18:00
相关话题
我们在使用Photoshop软件的过程中,经常会绘制一些图形,那么Photoshop要怎么绘制球体呢?下面是小编整理的Photoshop绘制球体的方法,供您参考。
Photoshop绘制球体的方法
首先打开ps软件,新建一个图层,填充自己喜欢的颜色,用椭圆形选框工具,绘制出一个圆形出来。
如图所示:

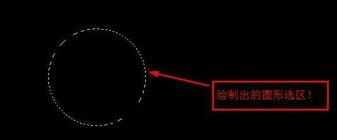
接下来就是为选区填充上自己喜欢的色彩了,使用“渐变工具”,并使用“径向渐变”填充颜色。
过程如图所示:



将这个圆所在的图层进行一次复制,如图所示:

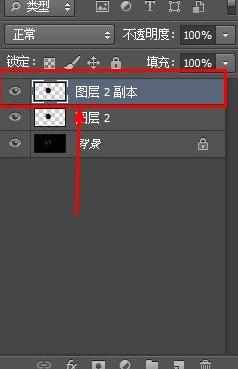
然后将复制出来的这个图层用移动工具进行合适的移动,移动到绘制的那个圆的正下方即可,用以绘制出一种倒影的效果。
过程如图所示:


然后调整一下复制出来的这个图层的透明度,如图所示:效果更佳!

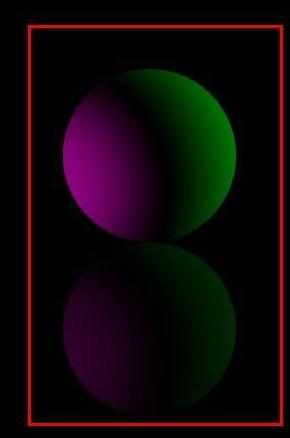
然后接下来根据自己的喜欢,做一个进一步的调整等等,看起来更加的美观,如图所示:

Photosho

Photoshop怎么绘制球体_photoshop如何画球体的评论条评论