如何解决win10开机内存和cpu占用过高
发布时间:2017-04-09 10:31
相关话题
Win10有的时候占用内存很大,系统有时很卡反映特别慢,严重影响了电脑使用体验。下面就让小编给大家说说如何解决win10开机内存和cpu占用过高吧。
解决win10开机内存和cpu占用过高的方法
关闭Defender防护
首选右键单击开始菜单,调出“运行”输入框(或者使用快捷键win+r),如图:

在“运行”输入框中输入“gpedit.msc”,打开“组策略编辑器”如图:
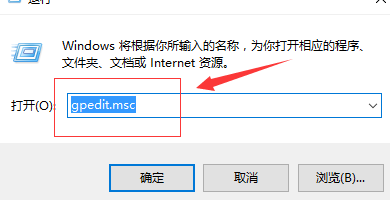
在组策略编辑器中,找到“计算机配置”—“windows 组件”,如图:

在“windows 组件”中找到“Windows Defender”,选择右侧的“关闭Windows Defender”,如图:

双击“Windows Defender”,在弹出的对话框中,选择“已启动”,单击确定退出,如图:

禁用Diagnostics服务
右键单击“此电脑”,选择“管理”,如图:

进入“计算机管理”选项,选择“服务和应用程序”,选择右侧的“服务”(或者在Cortana中输入"Services",开启服务)。如图:
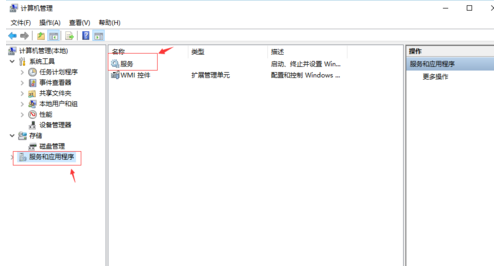
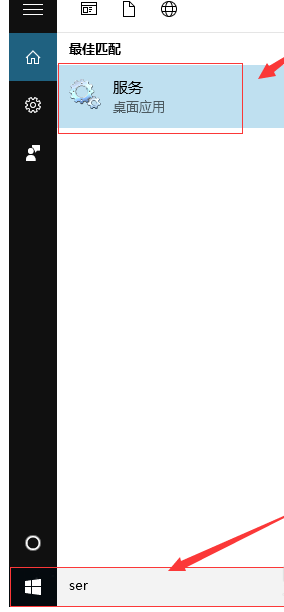
进入“服务管理窗口”,找到“DiagTrack Diagnostics Tracking Service ”等如图红框中三个服务,如图:

分别双击打开设置,停止该服务并设置启动类型为“禁用”。如图:

在“服务管理窗口”中找到“Superfetch”,选项,如图:

双击打开“Superfetch”设置,在弹出的属性菜单页面设置中将其设置为”自动延迟“,并点击确定按钮。如图:
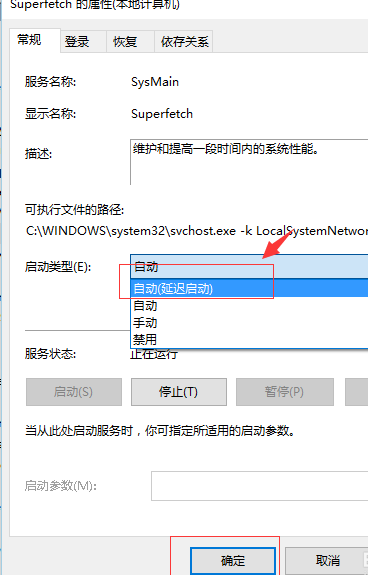
如何解决win10开机内存和c

如何解决win10开机内存和cpu占用过高的评论条评论