ps把照片变成素描效果步骤
发布时间:2017-04-09 10:31
现在人们很喜欢用ps把照片变成素描效果,而且效果不错。那你想知道怎样做吗?今天跟着小编一起学习ps把照片变成素描效果步骤,希望对你有帮助。
ps把照片变成素描效果步骤
打开素材文件,执行【图像】--【模式】--【灰度】命令,如下图,整张图片的颜色由彩色变成黑白的了

复制图层(快捷键为Ctrl+J,也可以右键单击背景图层,选择复制图层命令),得到图层1,当前图层状态如下:
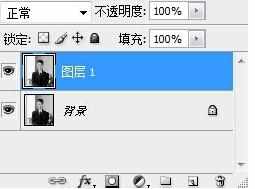
选中图层1,执行【图像】--【反相】图层(快捷键为Ctrl+I),并在图层属性里选“颜色减淡”,这时图片变为全白色。
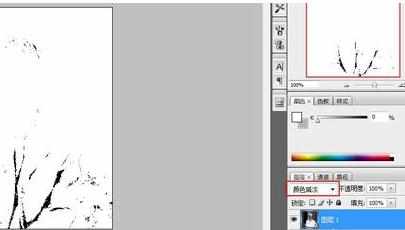
最后一步啦,在当前图层上应用【滤镜】--【其他】--【最小值】,“最小值‟设置为1。大功告成!
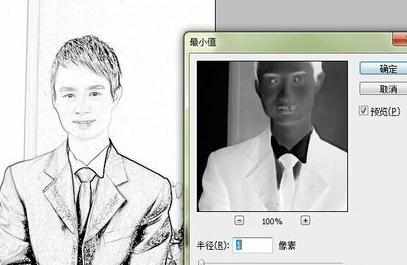


ps把照片变成素描效果步骤的评论条评论