Outlook2010邮箱怎么设置 Outlook2010邮箱设置方法
发布时间:2017-05-12 07:46
相关话题
使用outlook2010邮箱办公人员越来越多,但使用之初需要先进行必要的设置,下面是小编整理的有关Outlook2010邮箱设置方法,希望对大家有帮助!
Outlook2010邮箱设置方法
打开Microsoft Outlook2010,再依次点击“文件”>>“信息” >> “添加帐户”。
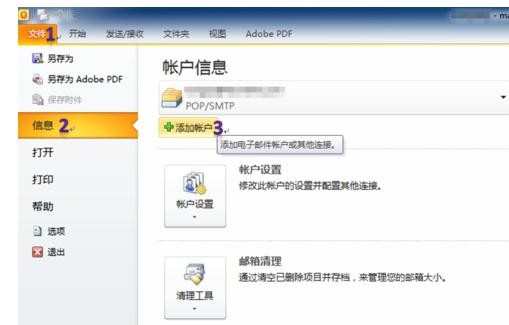
弹出“自动帐户设置”对话框,选择“手动配置服务器设置或其他服务器类型(M)”,再点击“下一步(N)>”。
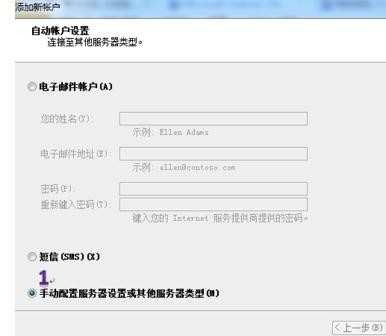
弹出“选择服务”对话框,选择“Internet电子邮件(I)”,再点击“下一步(N)>”。
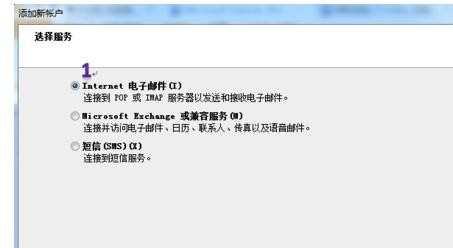
弹出“Internet电子邮件设置”对话框,在对话框左侧栏根据分类依次填入可编辑文本栏,其中服务器信息栏中的服务器地址为所使用邮箱地址,不同域名更换即可,再点击“其他设置>”
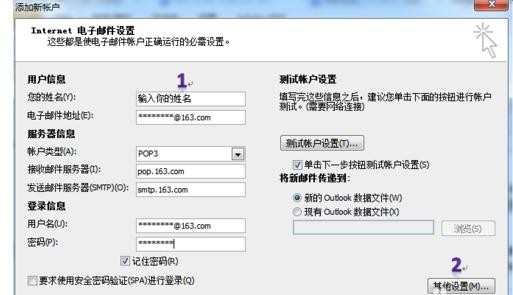
弹出“Internet电子邮件设置”对话框,选择“发送服务器”选项卡,勾选“我的发送服务器(SMTP)要求通证”,点击“确定”按钮。
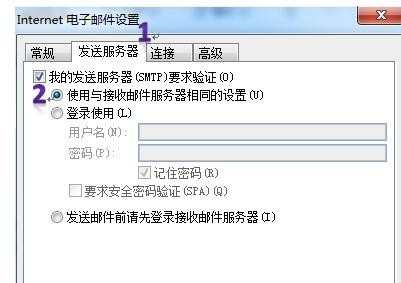
弹出“Internet电子邮件设置”对话框,点击“下一步(N)”按钮。
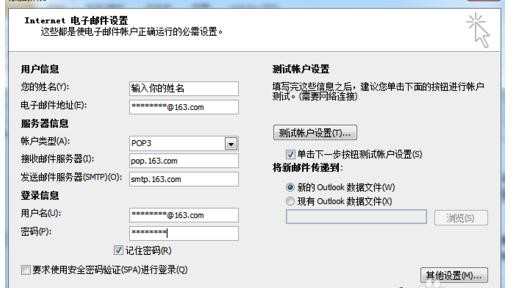
弹出“测试帐户设置”对话框,查看任务状态栏是否显示“已完成”,如图显示结果表示设置成功,点击“关闭”按钮。
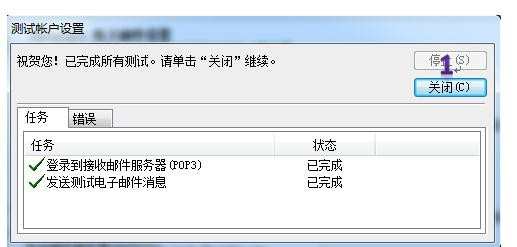
弹出“更改帐户”对话框,显示“祝贺您!”,如图显示结果表示设置成功,点击“完成”按钮。
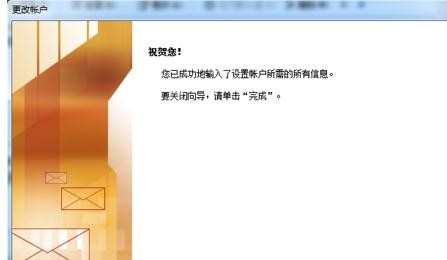
END

Outlook2010邮箱怎么设置 Outlook2010邮箱设置方法的评论条评论