Word2007中进行设置不同页码的操作方法
发布时间:2017-06-18 18:47
相关话题
发表论文的时候,想要摘要和正文使用不同的页码,想不到就这么一个简单的操作让我折腾了一整晚上还是没有弄出来,主要是对于Word这个软件太过陌生,而今回头在看,依然还是有点难操作,不过最后还是弄出来了。今天,小编就教大家在Word2007中进行设置不同页码的操作方法。
Word2007中进行设置不同页码的操作步骤:
这是一个总共5页的Word文件,现在小编打算前三页是连续的,到第四页重新算起,从第一页开始,也就是说让前三页后两页分开插入页码,怎么操作呢?
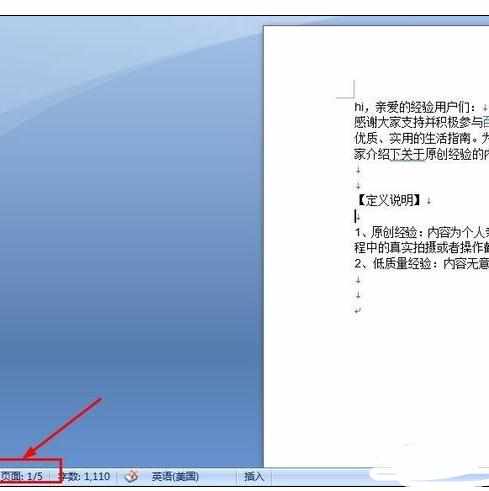
在“页面布局”选项卡上,找到分隔符旁边的下拉三角,可以看到有两种类型分页符和分节符:
分页符:将Word中的某一页在鼠标位置分成两页,不影响整个文档的连续性;
分节符:将整个Word文档分割成两个部分,进行插入不同的页码;
显然我们需要的是分节符,“下一页”和“连续页”这个很好理解,我们选择从下一页插入分节符,这样前三页和后两页就是两个部分了。
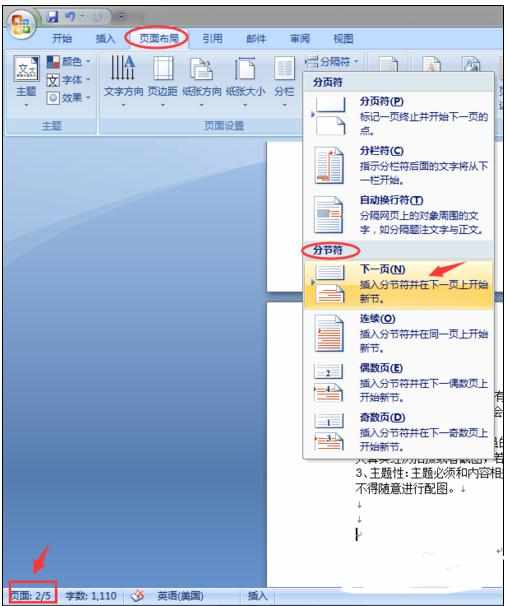
这样就添加成功了分节符,word文档本身是没有任何变化的,如果我们想要查看分节符也是可以的,在“视图”选项卡的“文档视图”组当中,选择“普通视图”,就可以看到分节符了。
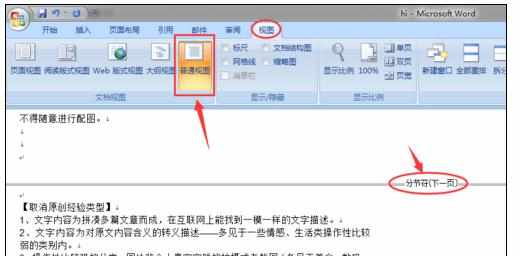
再次切换成为页面视图就看不到分节符了,将鼠标放到第一页,在“插入”选项卡的“页眉页脚”组中选择“页码”,接着选择在页面顶端插入即可。
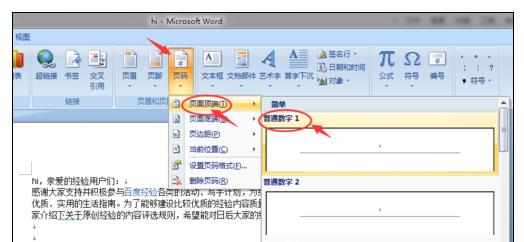
这时,我们发现其实页面还是连续的,这个没关系。将鼠标移动到第四页,再次找到页码选项,在下拉三角选项当中选择“设置页码格式”即可。
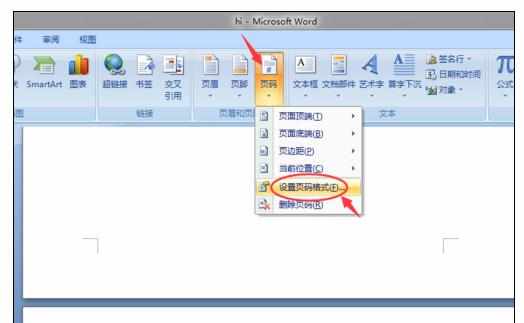
弹出“页码格式”窗口,在页码格式选项中,不要勾选“续前节”,选择起始页码即可。
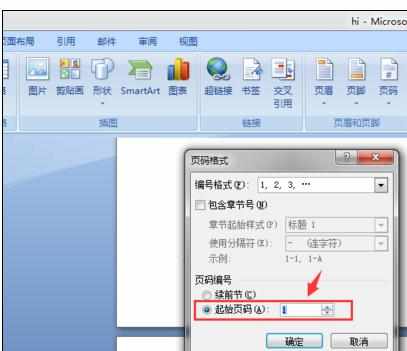
这样就完成了Word当中不同页码的设置,希望能够帮助到大家,解决大家日常生活当中的有关Word当中页码设置的问题。
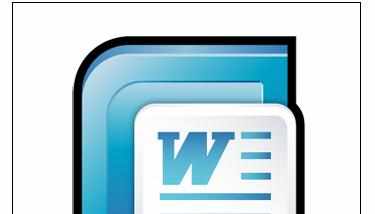

Word2007中进行设置不同页码的操作方法的评论条评论