怎么让ppt自动播放下一张
发布时间:2016-11-07 08:19
相关话题
我们培训或者播放一些图片的时候会用到幻灯片里面的播放的功能,如果不会设置自动播放的话,就只能用鼠标一个一个的去点,那怎么让ppt自动播放下一张呢,小编为你解怎么让ppt自动播放下一张这个问题,希望对你有所帮助。
让ppt自动播放下一张的方法
双击电脑的图标,也就是我们做好的幻灯片,我们以“风景图”为例,双击打开它;


打开幻灯片之后,点击最上面第二排动画旁边的“幻灯片放映”,幻灯片放映里面有个“排练计时”,排练计时是我们设置图片自动播放时想要设置的时间,点击“排练计时”;

点击完“排练计时”之后,幻灯片会将我们的第一张图片全屏放大,最左上角有一个“预演”的对话框,里面的时间按秒在慢慢走动,它的意思是我们在设置自动播放的时候想要这张图片几秒后跳到下一张,假如我们想要3秒,那就在三秒的时候点击下一张图片;
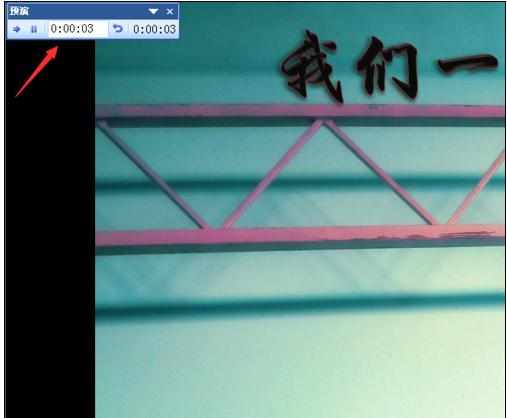
点击完下一张图片之后,相同的我们想要这张图片几秒后跳到下一张,我们就在它几秒后点击下一张图片,一直到最后一张图片,每一张想要播放的时候停止几秒都可以设置;
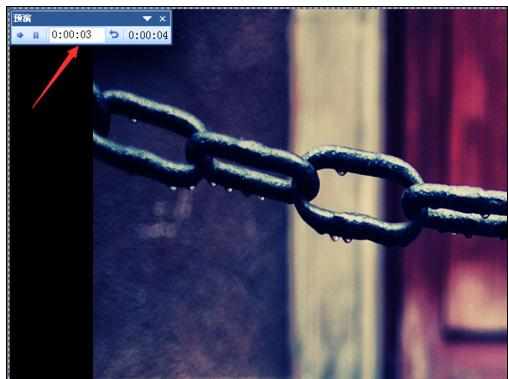
点击到最后一张完毕后,它会提醒你“幻灯片放映共需时间......,是否保留新的幻灯片排练时间”,你就点击“是”就可以了;

点击完“是”之后,它会将你排练播放的幻灯片一字排好,而且每张图片的下面都有你排练图片的时间;
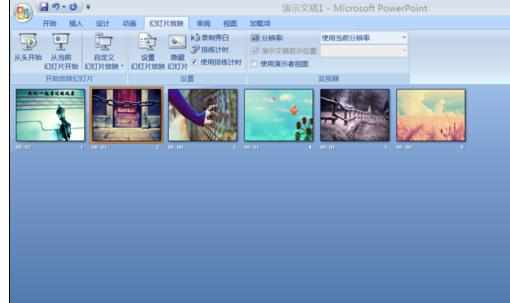
这个时候你就点击“幻灯片放映”里面的最左侧第二行的第一个“从头播放”;
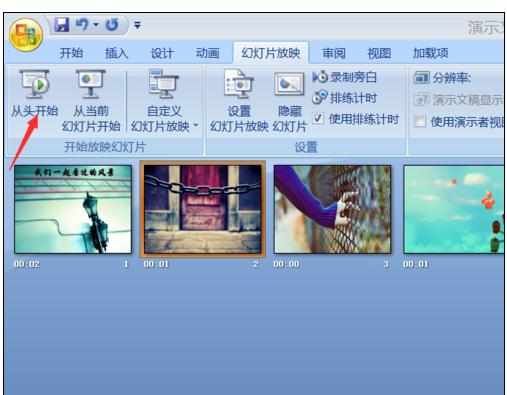
这个时候你的幻灯片就能自动播放了。


怎么让ppt自动播放下一张的评论条评论