ppt怎么做立体按钮
发布时间:2017-02-09 14:49
当我们想要在ppt里做个立体的按钮时,应该怎么做呢?下面就让小编告诉你制作立体按钮的方法。
制作立体按钮的方法:
第一步,在ppt任意插入一个形状,此处示例为圆角的长方形。操作步骤如下:点击开始→插入→选择想要的形状。
此时插入的形状将为模板默认的颜色。本人的默认母版是深蓝色。
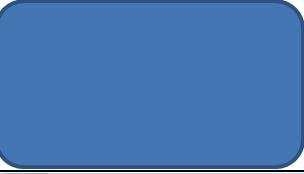
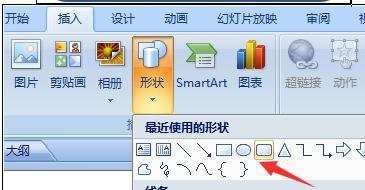
第二步,修改该形状的填充颜色与边框颜色。操作步骤如下:选中该形状→点击菜单栏的<格式>→形状填充。选择填充颜色为天蓝色,或者其他自己喜欢的颜色。接着同样选择<形状边框>,可设定为任意颜色,此处设定为无色。


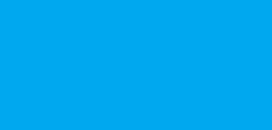
第三步,选中第2步的部件,同时按住ctrl键拖动,可复制同样大小的形状。接着鼠标单击选中复制的形状,同时按住shift键即可实现等比例缩放。这么做的原因是让两个形状与比例精准一致,保证后续制作的按钮好看。当然也可以通过设定形状的尺寸来完成。
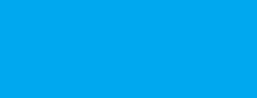
第四步,修改小的形状的边框为白色,并将线形改为dotted,即点状。操作步骤:鼠标点击选中形状→点击菜单栏的<格式>→设定<形状填充>为无色;同时设定<形状轮廓>为点形;同时为了优化效果,需将线条的宽度增宽,此处为1.5pt。




最后精准对中两个控件的位置即可。选中两个形状→点击菜单栏中的对齐图标→选择<左右对齐>与<上下对齐>即可。
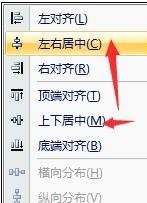
最后看下成果图吧,是不是挺简洁大方的。这个图标可以变为小的按钮,也可以变为大的背景图。看个人需要而定。
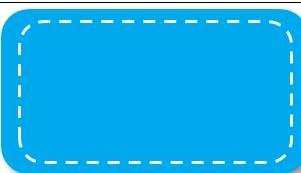

ppt怎么做立体按钮的评论条评论