ps制作铅笔素描方法
很多人喜欢有那个ps来制作铅笔画素描,而且ps出来的效果很好。那你知道是怎样的吗?今天跟着小编一起学习ps制作铅笔素描方法,希望对你有帮助。
ps制作铅笔素描方法
在Photoshop 里打开一张图片,然后使用快捷键Ctrl+J 复制一个图层,然后使用快捷键Ctrl+I 把图片调整为反相(也可以在上面属性栏选择图像-调整-反相也可以),选中刚刚复制的背景图层鼠标单击右键,选择“转换为智能对象”。

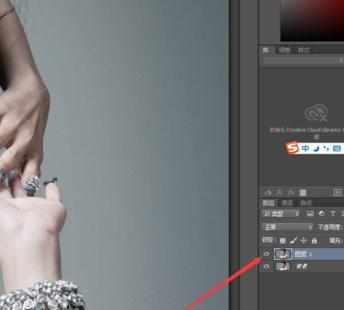

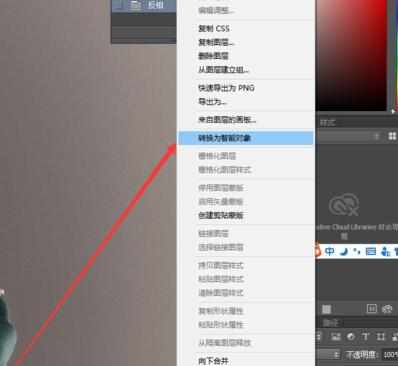
选择滤镜-高斯模糊,调节半径参数在40像素左右(具体调整的数值以图片本身为主,没有固定的参数),点击确定。
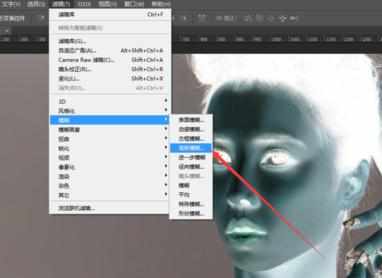
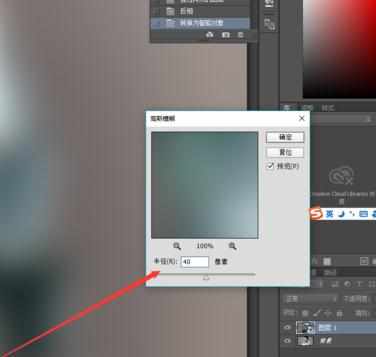
把图层副本混合模式更改为“颜色减淡”,通过这一步增强图片对比度,同时刚才执行高斯模糊的细节也出现了颗粒状的纹理。

在面板底部新建调整图层选项打开,选择色阶慢慢向右移动阴影和中间调使画面更暗。

在面板底部新建调整图层选项打开选择黑白,点击打开后不需要调整。
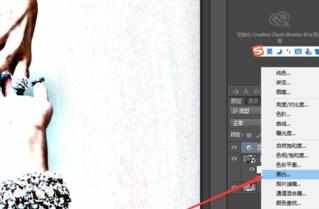
使用快捷键Ctrl+A选中画面,选择“背景副本”图层 ,使用Ctrl+Shift+C,然后执行Ctrl+V复制操作创建“背景副本2”到图层面板最顶端。
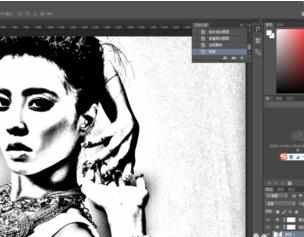
选中“背景副本2”图层 ,找到“滤镜-滤镜库”,从“风格化”菜单中找到“照亮边缘”,将边缘宽度设置为1,其余两项调节到最大值,点击确定。
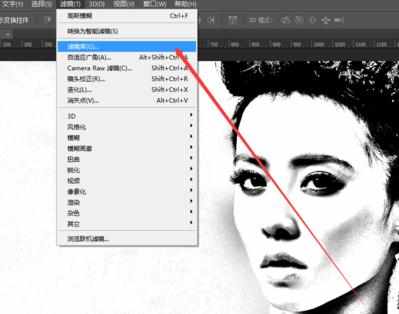
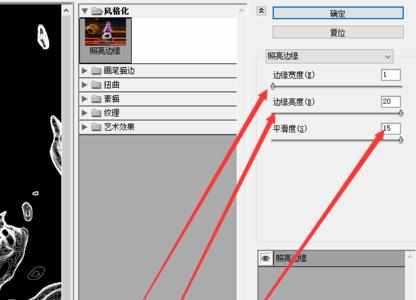
执行“图像-调整-反相”(快捷键Ctrl+I)你可以看到画面的黑色变成了白色而白色则变成了黑色
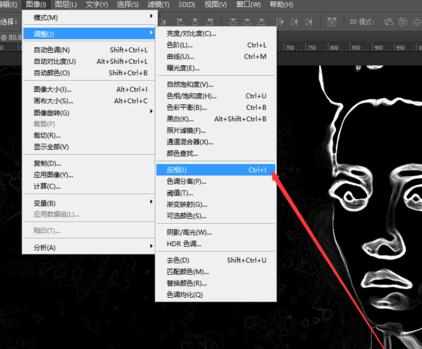
选择背景副本2,就是刚才做了照亮边缘步骤的图层,更改“混合模式”为“叠加”,这时出现了纯白色的背景,调节不透明度在50-60%之间,减少影响素描边缘效果的因素。

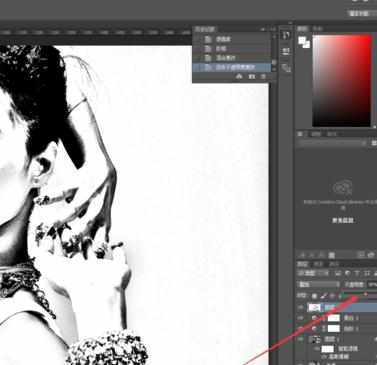
点击图层面板下方“新建图层”,按住Ctrl+Delete填充白色背景,执行“滤镜-滤镜库”,选择“纹理-纹理化”,纹理下拉菜单中选择“砂岩”。点击确定。
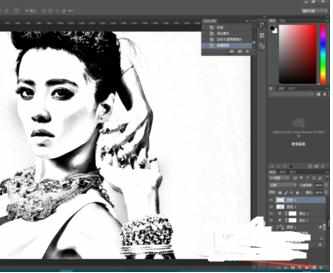
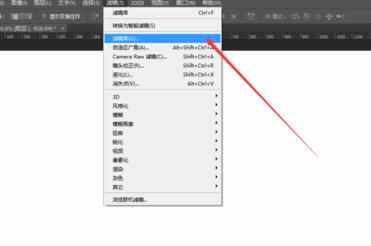
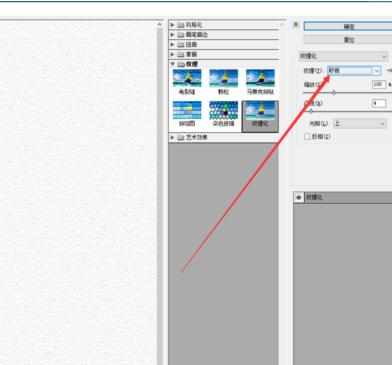
图层混合模式为叠加,使下方的图层可见,调节图层透明度为50%。素描纸速写效果更加突出。这个就完成了,是不是很简单呢!快去试试吧!
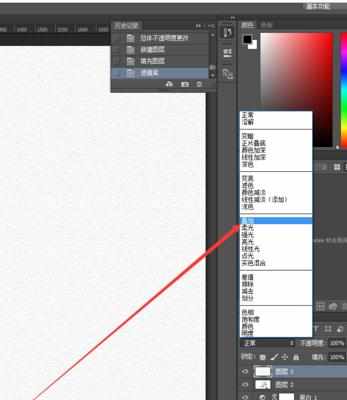

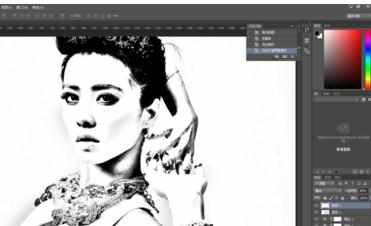


ps制作铅笔素描方法的评论条评论