PS把照片转成漫画手绘效果的方法
现在漫画的素描图很流行,有很多喜欢用ps来制作。那你知道怎样用ps来制作吗?今天跟着小编一起学习PS把照片转成漫画手绘效果的方法,希望对你有帮助。
PS把照片转成漫画手绘效果的方法
首先,将图片添加到ps里面,然后将人物图片抠出来

ctrl+J复制一个图;执;滤镜→模糊→高斯模糊(参数如下),参数要根据不同的图来设定

添加一个蒙版,吧蒙版填充黑色,用白色柔边画笔把人物皮肤涂出来,注意不要涂抹到轮廓

添加一个照片滤镜,浓度自己适当调整下,如图所示
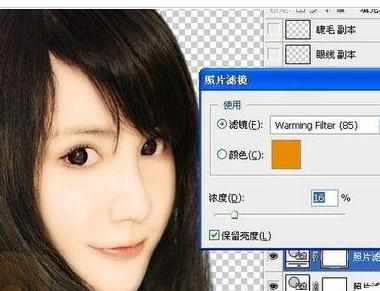
选择涂抹工具:我用的是100号画笔(反正就是不规则的画笔)用其他的也行。把涂抹压力设置为80-100左右
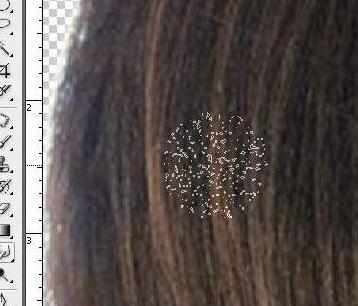
顺着发丝走向涂抹,记住:(一定要认真,任何好的作品,不认真是不行的)


然后用柔边画笔涂抹嘴唇,按照嘴唇的走向涂抹,不要涂抹到轮廓注意,和刚才的画笔不一样,刚才那个是不规则的,现在这个是柔边画笔,就是边缘有点模糊的那种圆形画笔
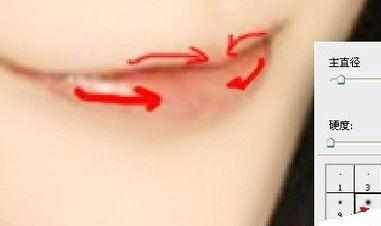
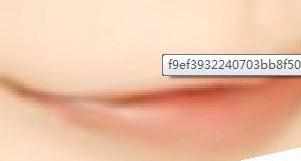
用钢笔工具,把嘴唇轮廓勾勒出来
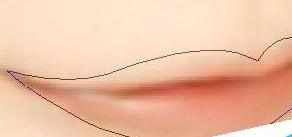
转成选区后,羽化3个像素后,ctrl+B调整下嘴唇的颜色:(嘴唇颜色自己觉得好看就行了)
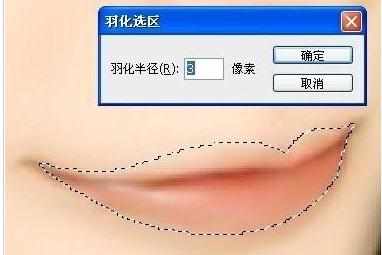

用钢笔工具勾勒出唇中线的轮廓:

用4-5像素的圆形柔边画笔描边路径(勾选模拟压力),把图层混合模式改为“叠加”,适当调整透明度,效果如图:

用白色柔边画笔画一点点嘴唇高光,可自己调整高光形状。然后适当调整透明度。效果如图:
嘴唇的其他细节,用模糊工具和涂抹工具(仿制图章工具)再处理一下就OK了,嘴角用加深工具适当加深点(根据个人喜好)。

眉毛部分,用柔边画笔画一条眉毛,然后用变形工具调整下眉毛的弧度。眉毛颜色自选,然后用橡皮工具擦去不要的部分。

画出眉毛的路径,用深色画笔填充路径(勾选模拟压力),擦去不要的部分,如果觉得不够,还可以复制几次。
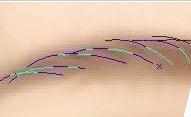
眉毛完成后,就到眼睛:先用加深工具把上眼帘的睫毛处加深。用涂抹工具把眼白弄白点,效果如下;
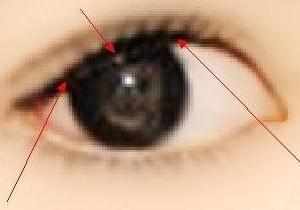

用黑色柔边画笔填充路径(这一步可以不勾选模拟压力,然后把不需要的地方用橡皮工具擦掉),效果如下:


然后用画笔填充路径(勾选模拟压力);


用白色的画笔画出眼影,然后再用模糊工具模糊下

接下来就是绘制睫毛,用钢笔工具勾勒出睫毛的走向(如果实在不会勾勒,也可以自己下睫毛笔刷):如图


睫毛看起来不够多,因此再复制几层,一般2到3次就行了;下面的睫毛比上面的睫毛少一点,所以我偷懒,把上面的睫毛复制到下面,改变下透明度就OK

右边的眼睛我只画了眼线,因为没有睫毛(当然眼白也要处理一下)

接下来就是眼珠了:由于主角的黑眼珠比较完整,所以我直接画虹膜了。用圆形工具画一个圆形,羽化3个像素,填充棕色(按个人喜好,你喜欢什么颜色就填充什么颜色,个人比较喜欢棕色)

用简单工具轻轻的在棕色上擦几下,擦出高光,别太过哦~~~~,效果如图:

接着再用柔边画笔在瞳孔上绘制两个不规则的高光,用橡皮擦去不需要的地方:

右边的眼珠也用同样的方法绘制,效果图如下:

脸部效果基本完毕,一些细节,还是要自己耐心处理,总之,要达到自己比较满意的效果:

P

PS把照片转成漫画手绘效果的方法的评论条评论