ppt2013怎样自定义功能区
发布时间:2017-02-22 14:37
相关话题
在ppt中有个功能区存放着我们经常使用的功能,如果我们想要对其进行自定义的设置,应该怎样做呢?下面就让小编告诉你ppt2013怎样自定义功能区 的方法。
ppt2013自定义功能区的方法:
打开PPT中“文件”选项卡,单击“选项”,打开“PowerPoint选项”对话框。
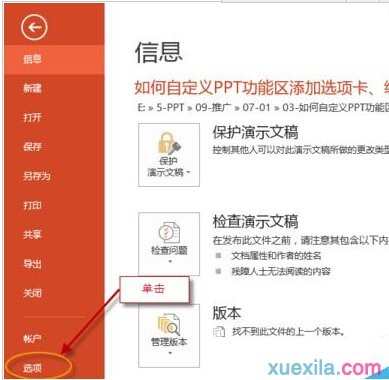
单击“自定义功能区”选项卡,然后单击“自定义功能区”下的“新建选项卡”按钮。
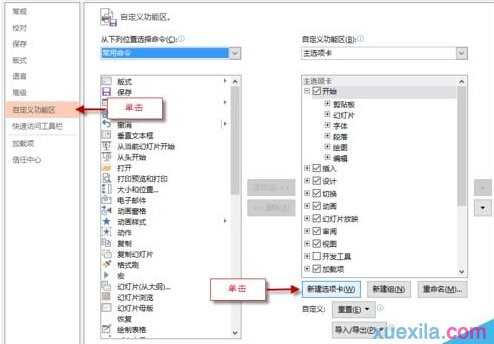
选择“新建选项卡(自定义)”选项,单击“重命名”按钮。
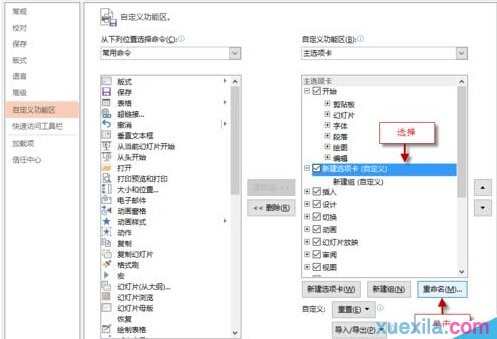
输入重新命名的名称,如“常用命令”,单击“确定”按钮。
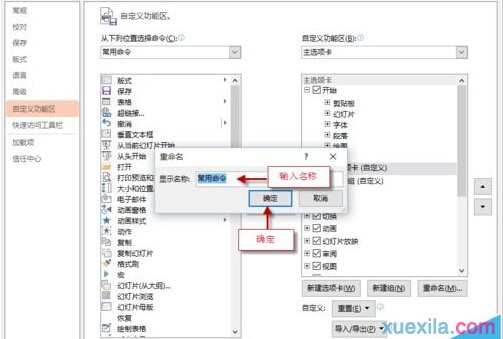
选择“新建组(自定义)”选项,单击“重命名”按钮。
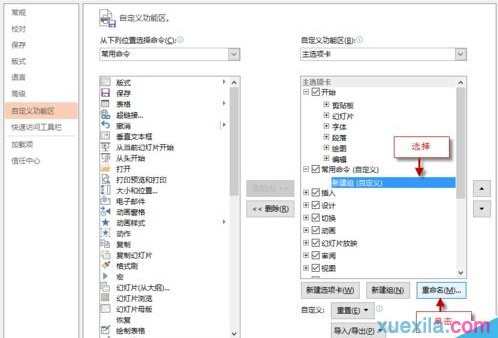
在打开的对话框中选择一种喜欢的符号,输入名称如“命令”,单击“确定”按钮。
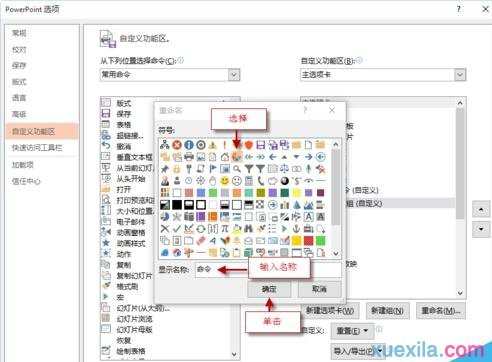
在“从下列位置选择命令”栏中的列表框中选择“设置背景格式”选项,单击“添加”按钮,将此名称添加到自定义组中。
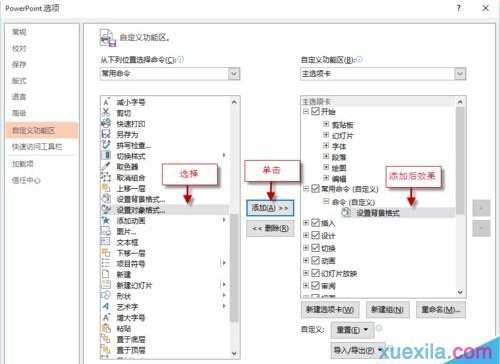
在“从下列位置选择命令”栏中的列表框中选择“不在功能区中命令”选项,在下方的列表框中选择相关命令,单击“添加”按钮,再单击“确定”按钮即可。
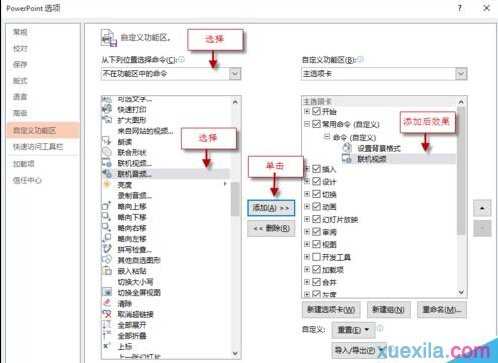
如下图,返回PPT工作界面,单击“常用命令”选项卡,在“命令”组总可看到刚添加的两个命令。
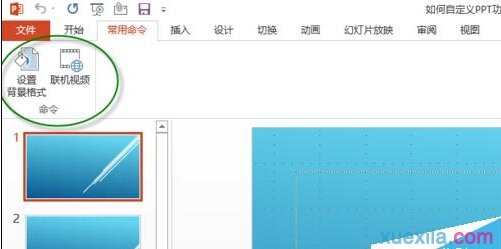

ppt2013怎样自定义功能区的评论条评论