在CAD中如何添加填充图案
发布时间:2017-02-28 13:36
相关话题
填充图案是CAD经常用到的功能,那么大家知道在CAD中如何添加填充图案吗?下面是小编整理的在CAD中如何添加填充图案的方法,希望能给大家解答。
在CAD中添加填充图案的方法
打开cad界面,任何版本都适用。我们根据下图的提示找到要用的命令,在绘图工具栏里面。看下来菜单里面有我们要找的“填充”命令。
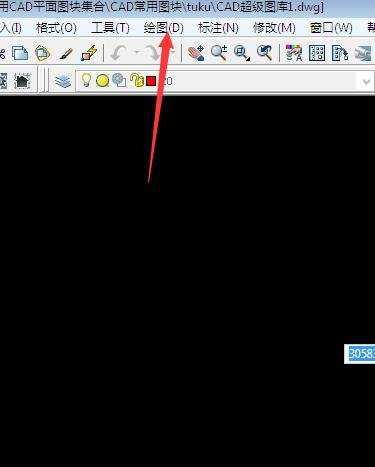
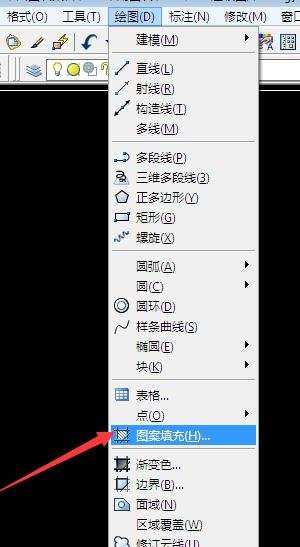
出现一个对话框,我们来看一下具体操作。我们看到,左边很多图案,右边呢是添加点的设置。
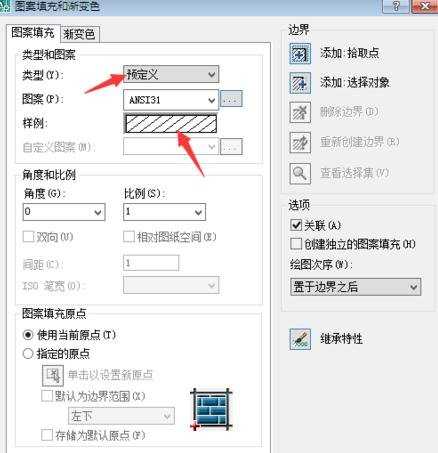
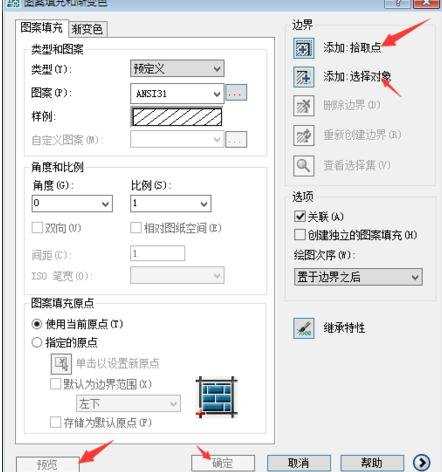
了解功能区后,看如何运用呢?下图了解.下边我画一个简单的图给大家演示一下:大家看到,我画了一个正方形,这是比较简单的一种情况,你可以找到里边任何一个图案,我们来填充一下。
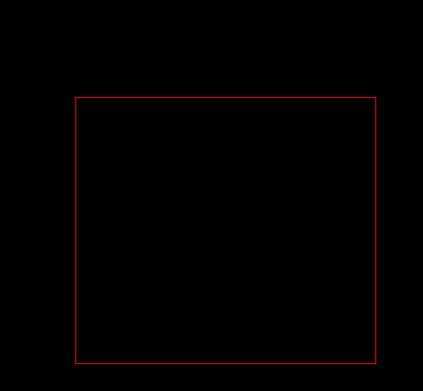
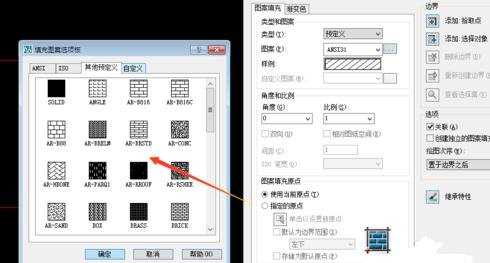
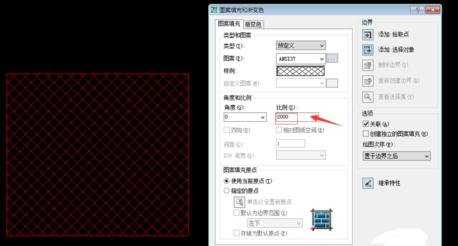
上图已经填充过了。在里面需要注意的是,那个比例需要根据自己的需要来调节填充图案的多少,可以慢慢的调,切勿一下调节的幅度很大,很容易让电脑卡死,因为这个显示比例太小的话,图案就会很密集,很是占电脑内存的。大家注意一下。然后我们在右边找到有两个便边界的设置:
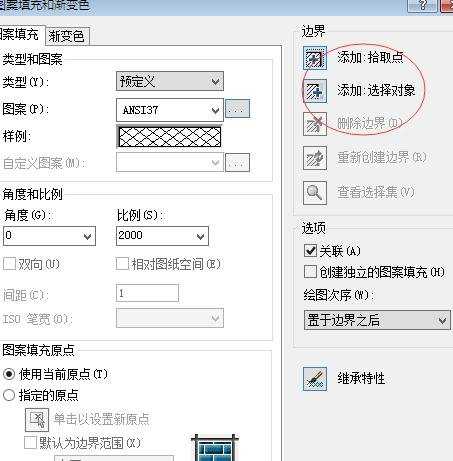
我们看一下他们的区别,什么情况下用给他们比较合适,当我们要填充的知识一个单独的封闭的空间时,就例如上图一个单独的正方形一样,就可以用“添加选择对象”这个设置,如果遇到下图这种的情况,就要用“添加拾取点”这个设置,我们看下图示:
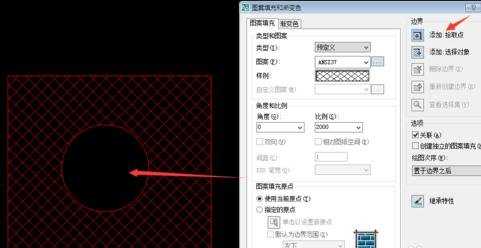

在CAD中如何添加填充图案的评论条评论