win10开机很慢怎么解决
发布时间:2016-12-26 10:33
相关话题
Win10系统在最近的更新后,开机变得很慢,动不动就要30几秒,那么win10开机很慢怎么解决呢?今天小编与大家分享下解决win10开机很慢的具体操作步骤,有需要的朋友不妨了解下。
win10开机很慢解决方法
一、卸载独立显卡驱动并禁用独立显卡
1、右击【此电脑】,选择【管理】

2、点击【设备管理】,展开【显示适配器】,右击独立显卡(不要搞错了,是独立显卡),选择属性。
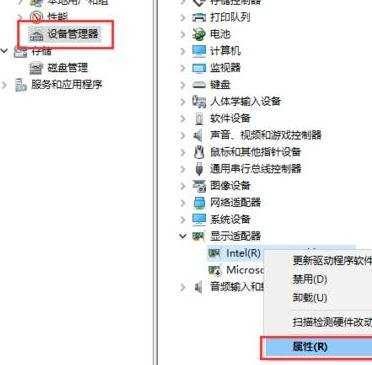
3、切换到【驱动程序】页签,如下图,Intel (R) HD Graphics 显卡为为核心显卡,如果你选的是这个就说明你选错了。
一定要确定选择的是独立显卡的属性,点击【卸载】来卸载显卡驱动。
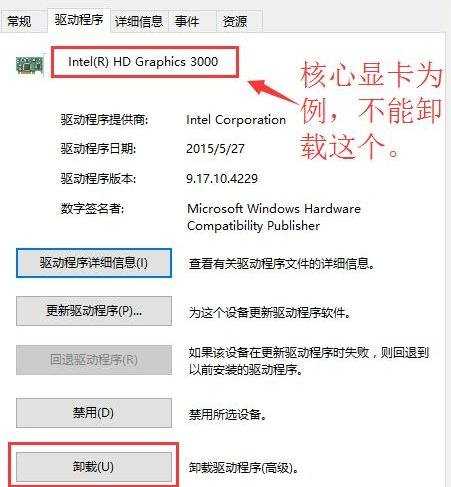
4、因为独立显卡的驱动被卸载了,所以名字也变了,返回设备管理可以看到独立显卡变为Microsoft 基本显示适配器,右击独立显卡,选择【禁用】。
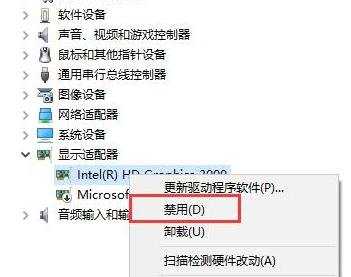
二、禁止系统自动安装硬件驱动
1、卸载独立显卡驱动,禁用独立显卡虽从根本上解决了问题,但是windows 10自动安装驱动又会使得问题再次出现。这时就必须禁止系统自动安装驱动的功能,除非微软解决了这个兼容性问题。
右击【此电脑】,选择【属性】。

2、点击【系统高级设置】

3、切换到【硬件】页签,点击【设备安装设置】

4、依次点击【否,让我选择执行的操作】,【从不安装来自windows 更新的驱动程序软件】,【保存更改】。
重新启动电脑,启动速度变为正常。

注意事项
卸载独立显卡驱动需要尤为注意,不能卸载核心显卡驱动或普通集成显卡驱动。
如果不能解决问题,可能是由于其它启动项造成,可以尝试禁用其它启动项。

win10开机很慢怎么解决的评论条评论