word怎么画结构图
发布时间:2016-12-18 14:18
相关话题
有的时候,我们在学习看书阅读资料过程中,需要绘制一个完整的知识结构图,方便自己理解,也方便给别人讲解一个知识系统的结构,那么下面就由小编给大家分享下word画结构图的技巧,希望能帮助到您。
word画结构图的步骤如下:
步骤一:打开一个新建的word问文档,单击“插入”选项卡中的“SmartArt”按钮,在选择图形中的“层次结构”中选择要应用的图形样式
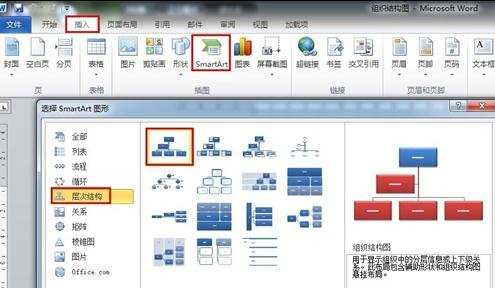
步骤二:按照层次开始填写内容

步骤三:如果同一层次的图形数量太少,可以如下图所示,选中这一层的一个图形,进行同级别图形的添加

步骤四:添加下级部门,选中这个部门的图形后,如图所示为这个部门添加下级部门

步骤五:如果董事长或者总经理有助理,可以通过如下图所示的步骤选中董事长或总经理侯添加助理,这样基本就完成了一个组织结构图
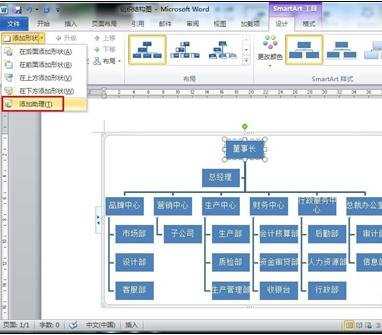
步骤六:组织结构图内容完成后需要我们对图形界面进行优化,我个人比较喜欢横向显示组织结构,如下图所示,在“页面设置”中设置即可,用户可根据自己的喜好进行设置

步骤七:更改图形,不同的层次最好用不同的图形,单击选中需要更改的图形,在“格式”选项卡下的“更改格式”中选择要更改成的格式单击即可

步骤八:修改布局,点击需要修改布局的图形,在“设计”选项卡下单击“布局”,修改为“两者”
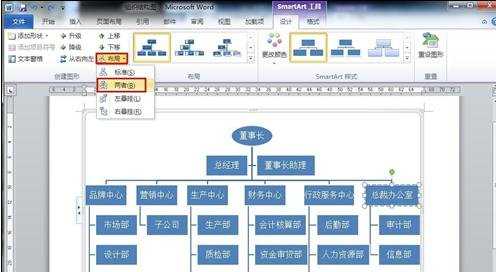
步骤九:布局修改后,如果总裁办公室和其他几个中心不再同一层次,可左键点中不松手进行拖动
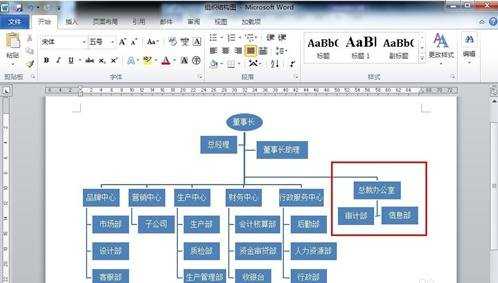
步骤十:修改图形颜色,在“设计”选项卡下,单击“更改颜色”,选择想要设置的颜色单击

步骤十一:全都设置完成后,一个完善的组织结构图就完成了(实例图形,仅作参考)
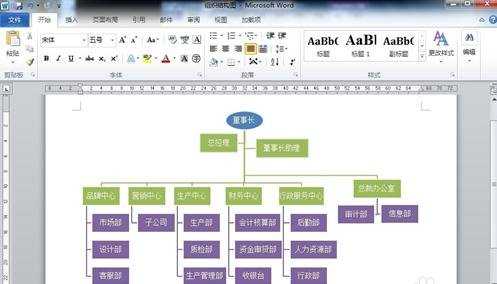

word怎么画结构图的评论条评论