局域网内两台WIN7电脑怎么快速传输文件
发布时间:2017-04-09 12:31
局域网内的两台WIN7电脑可以创建家庭组,实现互联,快速读取、传输文件。下面是小编给大家整理的一些有关局域网内两台WIN7电脑快速传输文件的方法,希望对大家有帮助!
局域网内两台WIN7电脑快速传输文件的方法
首先,打开网络和共享中心,如图点击带下划线文字进入

通常默认会是公用网络(不同的网络类型涉及安全设置,公用网络最严格,工作网络适当放开访问,只有家庭网络才能建立家庭组),此时点击如图左上角图标旁边的“公用网络”四个字,会弹出网络类型选择的界面
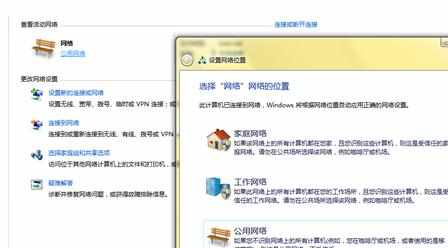
把两台电脑均切换(单击)成“家庭网络”

切换后,连接状态会变成如图,注意右侧,已经出现了“家庭组”字样,并为“准备创建”状态。
接下来,创建家庭组,任选一台电脑操作,单击带下划线的“准备创建”

单击“创建家庭组”

选择要共享的内容,如果没有打印机,通常如图勾选就行了(“文档”中含有软件缓存等杂七杂八的内容,基本是个废弃的库),然后单击“下一步”

生成密码,保持页面

另外一台电脑,网络状态会是这样,右侧的家庭组成为“可加入”状态

单击“可加入”三个字,然后单击“立即加入”

同样,选择共享内容

键入之前生成的密码,注意大小写要正确,单击“下一步”

加入成功,单击“完成”


局域网内两台WIN7电脑怎么快速传输文件的评论条评论