excel表格打印排版的方法
发布时间:2016-12-09 17:16
相关话题
Excel中经常需要使用到打印排版的技巧,打印排版具体该如何操作呢?下面是小编带来的关于excel表格打印排版的方法,希望阅读过后对你有所启发!
excel表格打印排版的方法:
打印排版步骤1:新建一个Excel文档,点击工具栏中的“视图”选项。
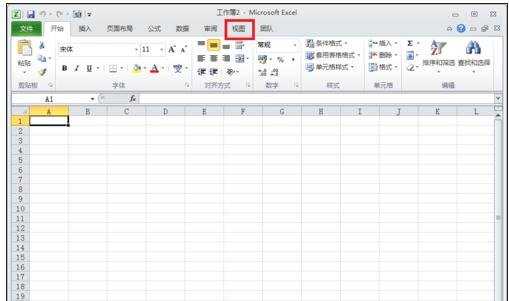
打印排版步骤2:点击“页面布局”,切换到页面编辑模式,可以看到页面的内容,包括页眉和页脚。

打印排版步骤3:对表格进行合并操作,输入要填写的内容,修改字体大小,设置对齐方式……可以像WORD一样编辑页面内容。

打印排版步骤4:点一下上图中“单击可添加页眉(页脚)”,可以手动添加页眉或页脚内容。Excel的页眉和页脚被各平均分割成3份,如下图红框所示,不能对其进行合并。

打印排版步骤5:点击“设计”选项卡,再点“页眉”,或者使用其他工具按钮,利用系统自带格式添加内容。

打印排版步骤6:来看一下最后的效果图,是不是排版变得整洁和容易了?
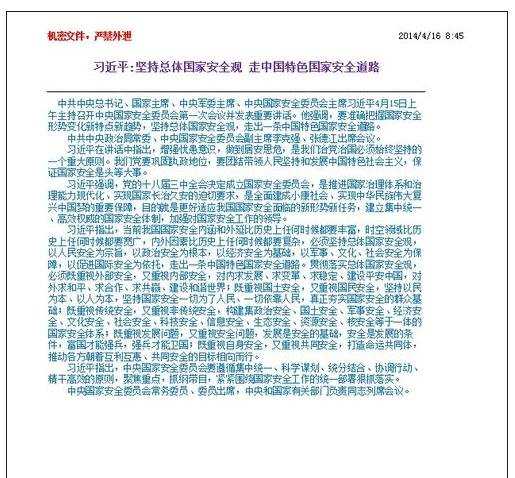
看了excel表格打印排版的方法还看了:
1.Excel表格如何打印单列表格
2.Excel制作图表教程
3.打印预览功能失效怎么办
4.Excel表格中用“视面管理器”保存多个打印页面
5.Excel表格的35招必学秘技
6.Excel表格实用技巧大全
7.如何将图片表格转为excel的方法

excel表格打印排版的方法的评论条评论