PowerPoint2013怎么创建图像特效及裁剪图像
发布时间:2017-06-19 14:14
相关话题
PowerPoint2013怎么创建图像特效及裁剪图像?新手不会,上网找怕麻烦,而且教程太乱没有统一的答案怎么办,哪里有更好的方法?下面小编马上就告诉大家怎么做。
PowerPoint2013创建图像特效及裁剪图像的方法
1、启动PowerPoint 2013并创建新文档,在幻灯片中插入图片。选择图片,在“图片工具—格式”选项卡的“图片样式”组中单击“快速样式”列表框上的“其他”按钮打开PowerPoint的预设图片样式列表,单击列表中的选项即可将其应用到图片,如图1所示。

图1 对图片应用预设图片样式
2、在“图片工具—格式”选项卡的“调整”组中单击“艺术效果”按钮,在打开的列表中选择“铅笔素描”选项,如图2所示。

图2 对图片应用“铅笔素描”艺术效果
3、在“调整”组中单击“颜色”按钮,在打开列表的“重新着色”栏中选择预设颜色选项应用到图片以更改图片的色调,如图3所示。

图3 更改图片的色调
4、在“图片工具—格式”选项卡的“大小”组中单击“裁剪”按钮上的下三角按钮,在打开的列表中选择“裁剪为形状”选项,在其级联列表中选择图片需要的形状应用于图片的裁剪,如图4所示。

图4 选择需要的形状应用于图片
5、此时,图片将按选择的图形进行裁剪,然后拖动边框上的控制柄调整图形的形状,如图5所示。完成裁剪操作后的图片效果如图6所示。
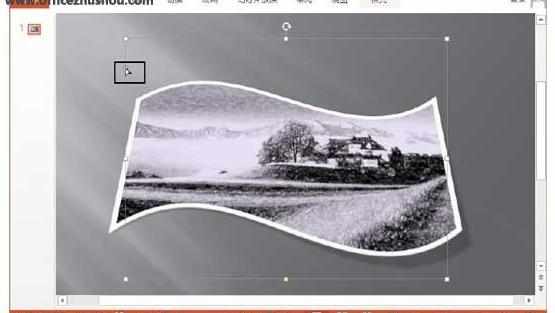
图5 拖动控制柄调整形状
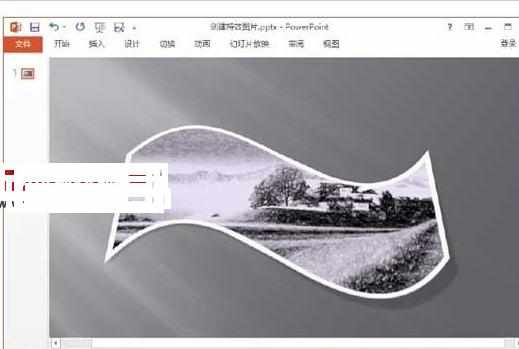
PowerP

PowerPoint2013怎么创建图像特效及裁剪图像的评论条评论