Word怎样添加多级标题
发布时间:2016-12-02 09:29
相关话题
有时我们写文档需要多级标题,而office默认只有三级标题,如何添加多级标题呢?下面由小编为大家介绍下,希望能帮助大家。
Word添加多级标题步骤一:新建一个word文档,在“开始”看到右边的“样式”

Word添加多级标题步骤二:大标题就选“标题1”,同理多个大标题就增加多个“标题1”
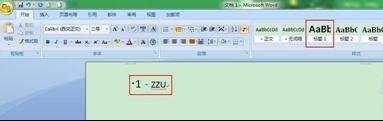
Word添加多级标题步骤三:同样对于二级标题我们要选“标题2”
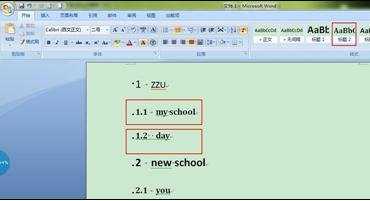
Word添加多级标题步骤四:同理三级标题就选“标题3”但是有同学发现,office给定的模板中最多只有三级标题,如果想要四级标题怎么办?答案我来告诉你,看到菜单栏的“引用”
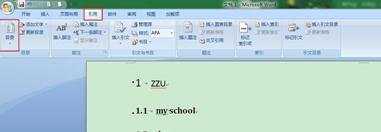
Word添加多级标题步骤五:选择最左边的“目录”,下面的“插入目录”
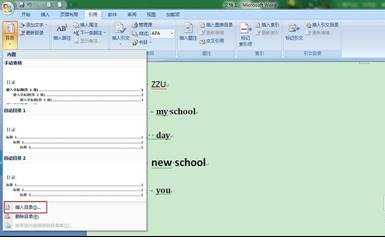
Word添加多级标题步骤六:弹出框内“常规”下面有个“显示级别”默认级别为3,代表三级标题
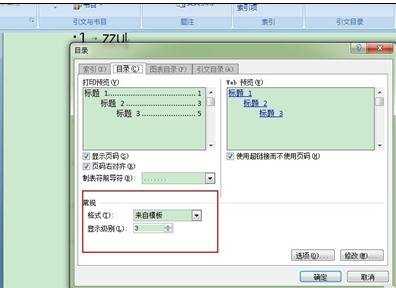
Word添加多级标题步骤七:修改该数据大小即可,想要4级标题就改为4,想要几级就改为几,修改完点击“确定”
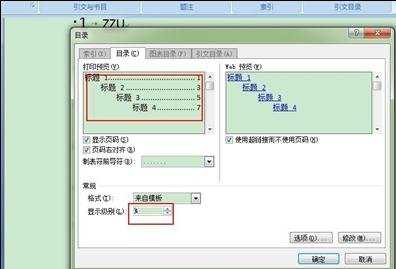
Word添加多级标题步骤八:点击“开始”选项在 “样式”中随便点击一个标题,"样式4"就可以看到,将光标定在三级标题下行首
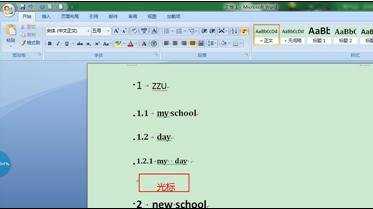
Word添加多级标题步骤九:点击“标题4”,增加4级标题
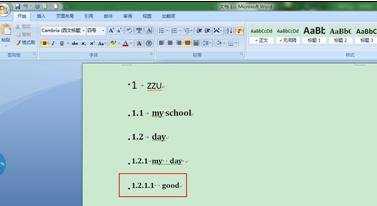
更多级标题的增加方法和上面一致

Word怎样添加多级标题的评论条评论