word页边距如何设置图文教程
发布时间:2017-06-09 15:19
相关话题
word编辑的文档有很多事需要打印输出的, 这里要用到排版 当然会用到页面设置 ,那么下面就由小编给大家分享下在word中设置页边距的技巧,欢迎大家来到学习。
word页边距设置的方法一
步骤一:鼠标点击文件,打开文件下拉菜单,选择文件下拉菜单下的页面设置的命令,打开页面设置对话框,点击“页边距”选项,打开页边距设置对话框,如下图所示:
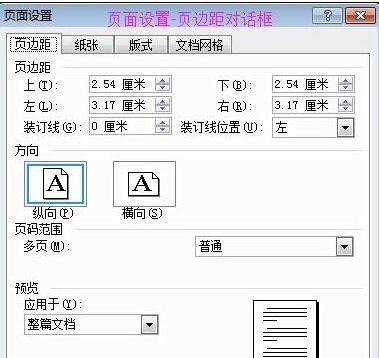
步骤二:在页边距栏,设置上、下、左、右边距值,只需要在其数值输入框内输入各种的边距值即可。
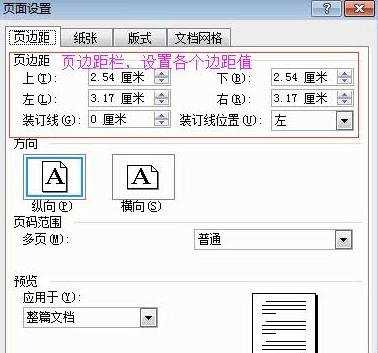
步骤三:在方向栏,可以设置纸张打印方向,有纵向和横向两个选项可供选择。
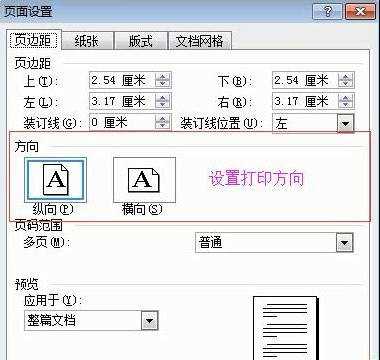
步骤四:在预览栏,可以预览边距设置效果,若满意设置效果,点击确定按钮,完成页边距设置。
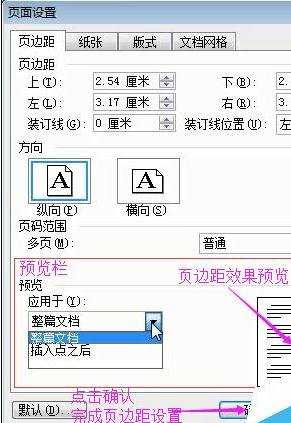
word页边距设置方法二:
步骤一:左键单击“文件”菜单,选择“页面设置”按钮。会弹出如下图所示的“页面设置”窗口。
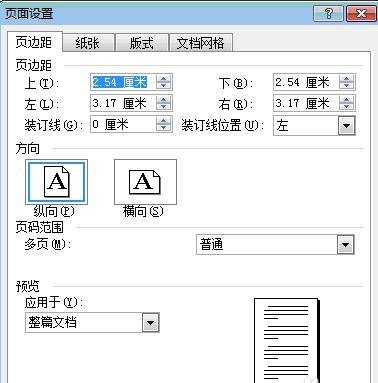
步骤二:将“页边距”下面的上下左右分别改为3、2.5、3.5、2厘米。
步骤三:装订线出选择0厘米,“装订线位置”选择“左”,填写完成后,如下图所示。
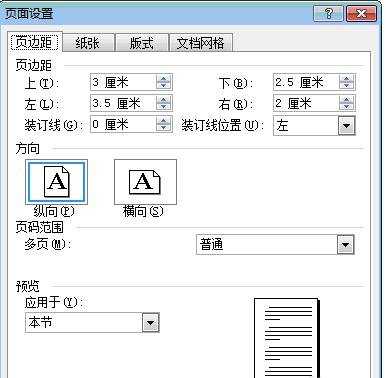
步骤四:点击“确定”按钮,就会得到所改的结果啦。
猜你感兴趣:
1.word怎样设置页边距的两种方法
2.Word文档如何设置页边距的三种方法
3.如何给WORD设置页边距
4.word怎么设置页边距 word设置页边距的方法
5.word文档设置页边距的两种方法

word页边距如何设置图文教程的评论条评论