如何用photoshop修改老照片
一些老照片因为时间久远比较难看,所以可以用photoshop来进行修复一下。那么大家知道如何用photoshop修改老照片吗?下面是小编整理的如何用photoshop修改老照片的方法,希望能帮到大家!
用photoshop修改老照片的方法
1、评定照片的受损程度
在Photoshop中打开选好的照片,开始评估照片的受损程度。在动手前好好审视准备处理的照片,选择处理的方向。顺手用裁剪工具剪切屌不必要的边缘(当然你也可以跳过这个环节)。
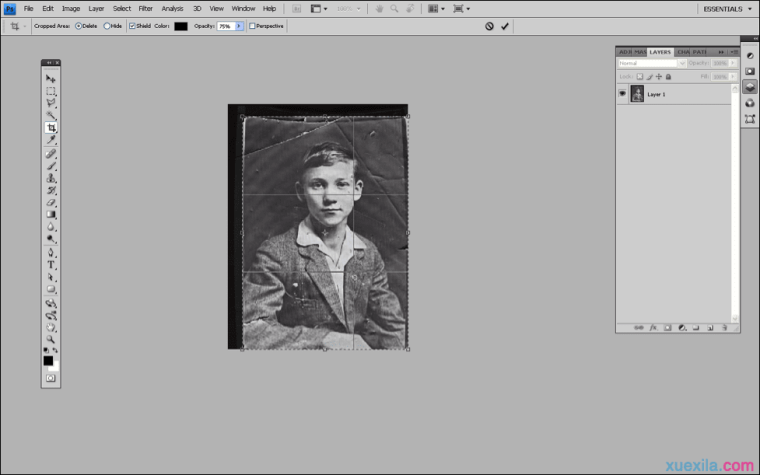
2、基本处理
让我们从背景或者较大的区域开始清理吧。选取仿制图章工具,按住Alt键,在干净的区域点击取色,然后涂抹在需要修复的区域,当然,一定要确保取色的区域有着破损区域所需的色调。

使用画笔修复工具在破损区域绘制与采样区域相近的色彩和效果,注意不要弄乱了边缘,别让色彩在边缘晕开。
3、润饰细节
下面的小技巧可以帮你快速高效地修复接近主体的区域。点击按键P,快速选取钢笔工具,勾选出需要清理的区域的路径,并为此路径命名。

在路径面板中,”创建选区”,并将羽化半径设置成0.5,在选区内不停地复制。达到效果后,按Ctrl+D取消选区就好了。

如果主体附近有多个区域需要处理,那么就重复以上步骤,直到整个背景都修复完成。
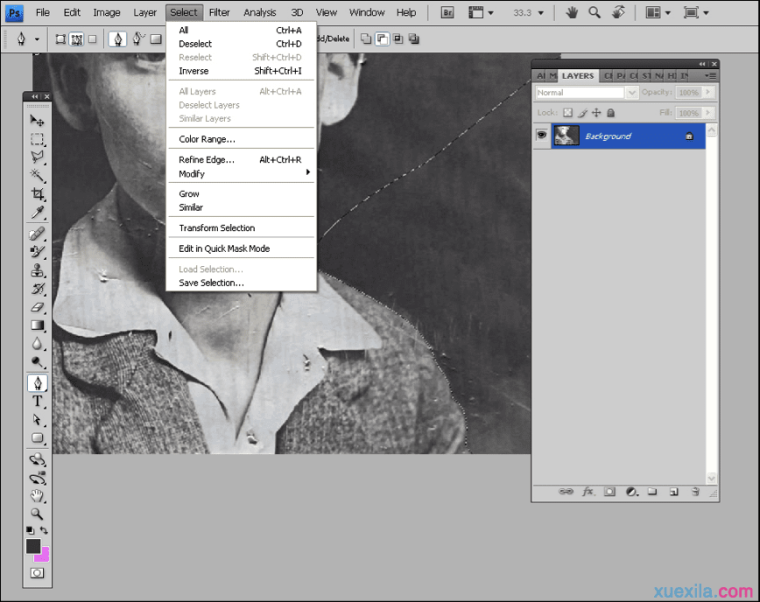
放大图片,进行更精细的处理。使用仿制图章、修复画笔和污点修复工具组合使用,清除划痕和污渍。
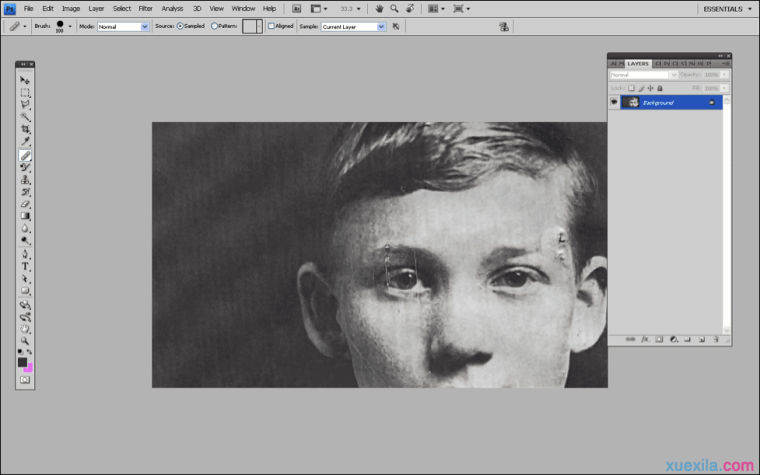
4、修复更多缺失部分
从未损伤的区域剪切出图像来重建完全损坏的部分。使用多边形套索工具选取平滑的区域,创建副本,缩放它并置于需要覆盖的地方。
将新图层覆盖到残缺的部分上,调整透明度达到最佳的效果。使用橡皮擦工具来删除多余的部分。
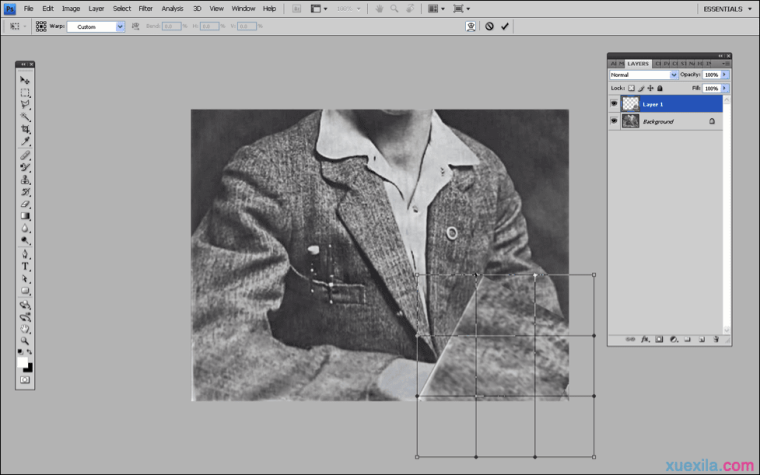
5、最后的修补
继续使用完好的部分来修补照片的缺口,直到照片所有的破损部分都得到修补,达到理想的状态。如果照片褪色极为严重的话,那么你需要使用图层蒙板来提高照片的饱和度。

6、为照片增色
那些欣赏单色美的设计师可能不太倾向于为照片增加更多色彩。但如果你要让黑白照变身彩色照片,那么请读下去。

你必须始终从服装等较大区域开始着手。使用钢笔工具圈出着色区域的路径,创建选区。为图层创建一个色彩平衡蒙板(单击图层面板底部的半黑半白的圆形图标,然后调整色阶/曲线/色彩平衡)。移动滑块,调节出你要的效果。针对其他区域进行类似的色彩调整,那么你就可以让照片变成彩色的。
7、大功告成!
使用可选色彩蒙板也是一种着色的选择。将其应用到更细微的照片元素上,直到到达理想的效果。

现在你拥有一张修复到令人侧目的照片。如果你也想修复老旧的照片,就动手试试吧!

如何用photoshop修改老照片的评论条评论