清理C盘垃圾教程 怎么清理C盘垃圾
发布时间:2017-05-27 17:26
相关话题
C盘对于本地硬盘的单操作系统来说,是极其重要的,所以平时存放数据尽量不要放C盘。接下来是小编为大家收集的清理C盘垃圾教程,希望能帮到大家。
清理C盘垃圾教程
今天小编为大家介绍一种windows自带的清理垃圾的工具。(注意事项:建议此清理垃圾的过程在重启后进行,关闭所有进程,专心清理电脑垃圾,此过程中操作电脑容易出现故障,重点是此方法清理垃圾后,电脑运行速度会有明显的改善。)
第一步、我们打开计算机文件管理器,也就直接打开我的电脑,如下图所示;

第二步、将鼠标移至系统盘C盘、右键然后选择属性,如下图所示。
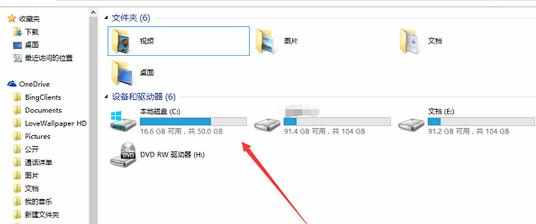
第三步、之后会弹出一个对话框、然后我们点击磁盘清理,如下图所示。

第四步、会弹出一个进度对话框,只需耐心等待即可,如下示意图所示。

第五步、进度对话框结束后,先不要急着点击确定,我们需要在弹出的对话框内,点击清理系统文件。

第六步、会弹出一个进度对话框,此过程仍需耐心等待。最后在新弹出的对话框,选择所有选项,然后点击确定即可。
以上只是教大家如何借助Windows自带工具清理C盘垃圾,这些是很多电脑小白所不熟悉的。如何大家还需要清理一些浏览器缓存垃圾、清理注册表的话,建议结合360安全卫士、金山卫士、百度卫士等工具清理即可,这样效果更好。
看了“清理C盘垃圾教程”还想看:
1.手工清理垃圾文件的教程
2.Win8如何彻底清理C盘垃圾
3.如何清理C盘垃圾 C盘快满了怎么办
4.如何清理电脑垃圾提高系统流畅度
5.Win7系统怎样手动清理C盘垃圾

清理C盘垃圾教程 怎么清理C盘垃圾的评论条评论