Word2013中如何设置段落缩进
发布时间:2017-03-17 16:50
相关话题
段落缩进指的是一个段落首行、左边和右边距离页面左右两侧以及相互之间的距离关系。段落缩进一般包括左缩进、右缩进、首行缩进和悬挂缩进4种样式。设置段落缩进比较简单的方法就是使用主界面标尺上的缩进标记,接下来由小编为大家推荐Word2013文档中使用标尺设置段落缩进的技巧,希望对你有所帮助!
Word2013文档中使用标尺设置段落缩进的具体操作方法:
1、在文档中单击将插入点光标放置到需要调整缩进的段落中,在“视图”选项卡的“显示”组中勾选“标尺”复选框打开标尺,如图1所示。
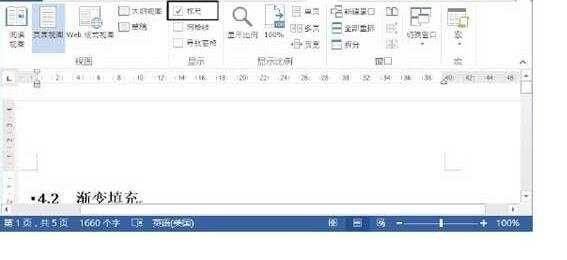
图1 打开标尺
2、拖动标尺上的“首行缩进”标记设置段落的首行缩进量,如图2所示。然后拖动“左缩进”标记设置段落的左缩进量,如图3所示。
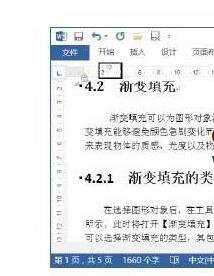
图2 设置左缩进
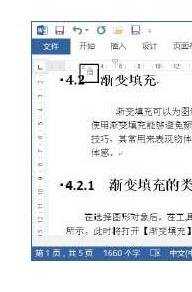
图3 设置首行缩进量
注意事项:
首行缩进指的是段落中第一行文字向里缩进的距离。左缩进指的是段落所有行均向右移动的距离。
3、拖动标尺上的“悬挂缩进”标记设置段落的悬挂缩进量,如图4所示。
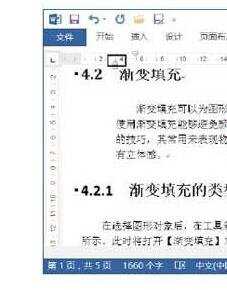
图4 设置段落的悬挂缩进量
注意事项:
悬挂缩进指的是除段落第1行外其余各行的缩进的距离。这里要注意,标尺的下方的缩进标记与上方的不同。其上半部分是一个三角形,这就是悬挂缩进标记,拖动它会改变段落的悬挂缩进量,此时首行缩进标记不会改变位置;下半部分是一个方块标记,这就是左缩进标记,拖动它时,标尺上方的首行缩进标记会随着改变,即改变的是整个段落的左缩进量。
4、拖动标尺右侧的“右缩进”标记可以使整个段落的所有行在右侧向左缩进,如图5所示。
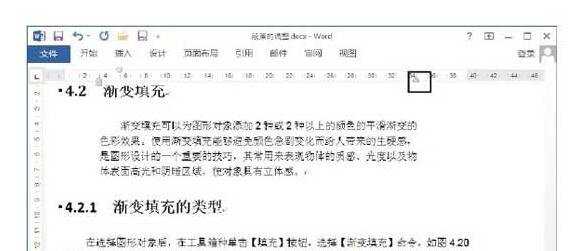
图5 改变段落的右缩进量
注意
在“开始”选项卡的“段落”组中单击“减少缩进量”按钮和“增加缩进量”按钮,也可以对段落的缩进量进行调整。另外,按“Ctrl+M”键或“Ctrl+Shift+M”键可以增加或减小段落的缩进量。而且,当按住“Alt”键拖动标尺上的段落标记时,将能够显示缩进的准确数值。

Word2013中如何设置段落缩进的评论条评论