word2010设置页码的两种方法
发布时间:2016-12-20 14:10
相关话题
我们编辑好一个word2010文档,如果需要插入页码,或者需要编辑目录,那么一定需要插入页码,那么下面就由小编给大家分享下word2010设置页码的技巧,希望能帮助到您。
word2010设置页码方法一:
步骤一:打开或者新建一个word文档
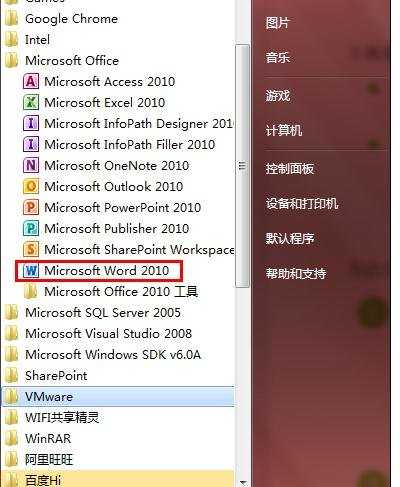
步骤二:首先我们选择页面布局选项卡
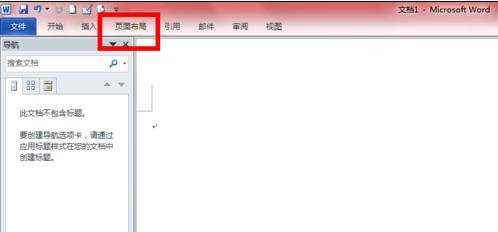
步骤三: 在页面设置区域,点击点击分隔符后面的小三角,然后选择下一页
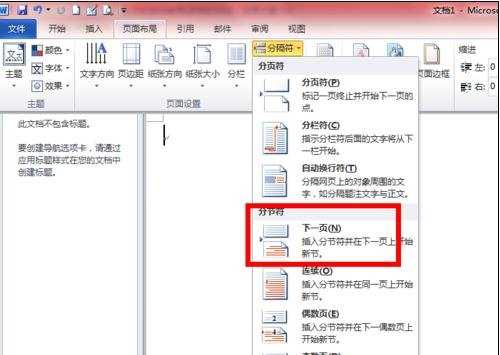
步骤四:然后选择插入选项卡,在页眉和页脚区域中,点击页码旁边的小三角,选择页面底端,然后再选择一种数字即可

步骤五:选中页码,然后点击设置页码格式
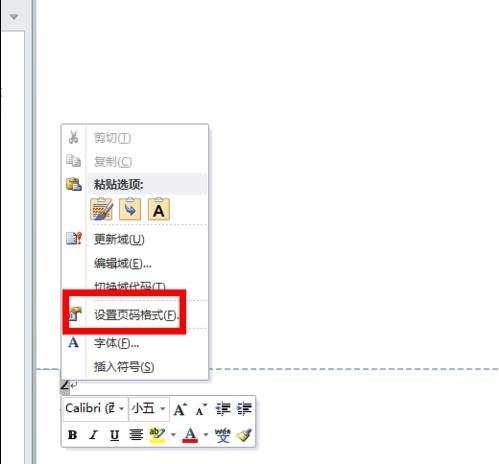
步骤六:打开页码格式对话框,修改一下页码的起始页码,然后确定即可,这样可以在word中从任一页开始编码
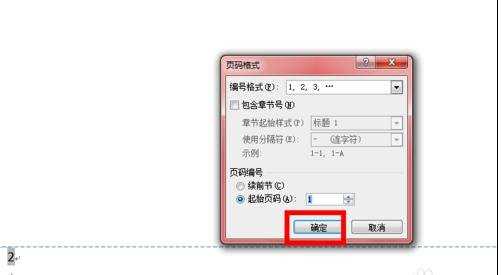
word2010设置页码方法二:
步骤一:打开一个自己已经编辑好的word2010文件。如下图所示。
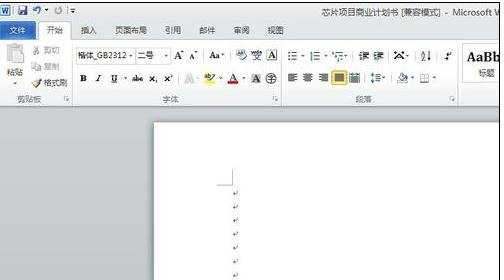
步骤二:找到“插入”,在插入功能区,找到“页码”,如下图所示。
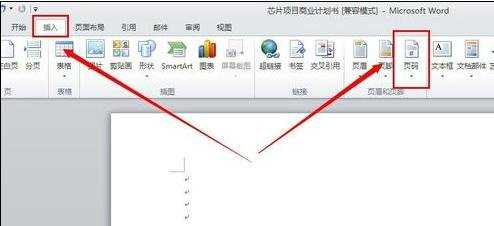
步骤三:首先找到“设置页码格式”,在对话框里进行有效设置。如下图所示。
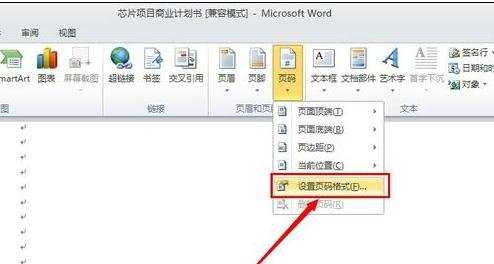
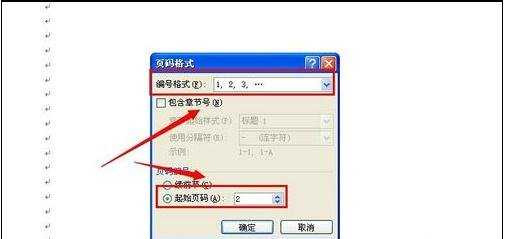
步骤四:在下拉菜单中找到“页面低端”,然后选择一个适合自己的页码位置。
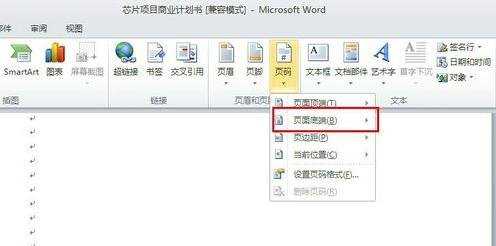
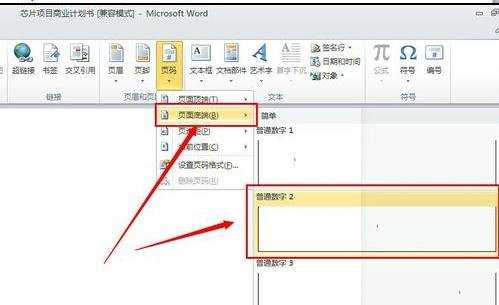
步骤五:如下图,就是插入页码的具体情况了。很简单吧。
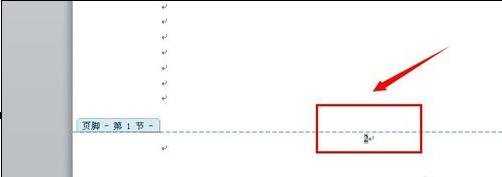

word2010设置页码的两种方法的评论条评论