word怎么删除文本格式的两种方法
发布时间:2016-12-19 18:09
相关话题
有时候我们需要复制网页上的美容,但是复制过来后还保留着网页上文字的相应格式,这需要我们进行修改,很麻烦,那么下面就由小编给大家分享下word删除文本格式的技巧,希望能帮助到您。
word删除文本格式方法一:
步骤一:双击打开2013版的word文档。

步骤二:打开之后出现如下图所示。
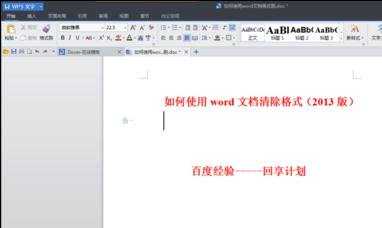
步骤三:在这里我们选定一段文字,看如下图所示。
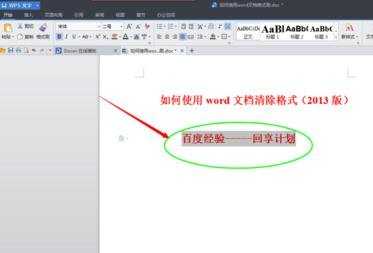
步骤四:我们需要找到右上角的“新样式”看如下图所示。
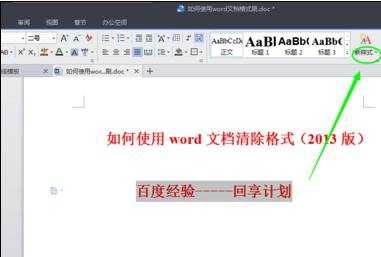
步骤五:点击一下“新样式”,弹出下列表之后我们点击选择“清除格式”即可。
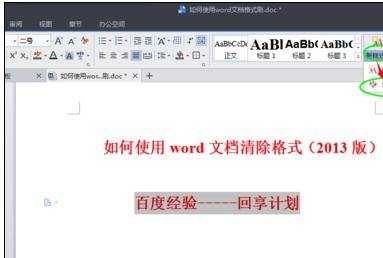
步骤六:完成上述操作之后,我们点击word任意白色界面,就会出现如下图。
步骤七:在这里我们可以看到原先的文字发生了变化,说明我们清除格式已完成。

word删除文本格式方法二:
步骤一:首先,打开需要复制的网页,找到相应的内容,如图所示
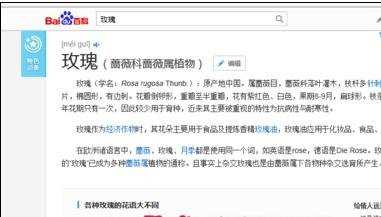
步骤二:选择内容,并点击复制(Ctrl+C),如图所示

步骤三:打开需要编辑的文档,点击左上角的“粘贴”,如图所示

步骤四:然后选择“选择性粘贴”,如图所示

步骤五:在弹出的对方框中点击“无格式文本”,然后点击确定
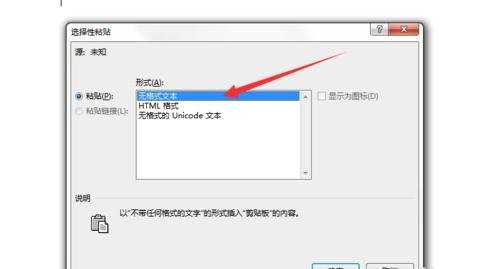
步骤六:然后就可以看到word中已经出现粘贴的文本了,已经没有了格式
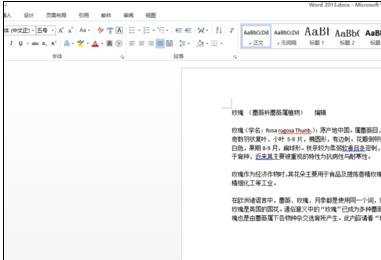

word怎么删除文本格式的两种方法的评论条评论