excel表格求和计数的方法
发布时间:2016-12-19 18:09
相关话题
Excel中经常需要使用到求和进行数据计数,表格内求和计数具体该如何操作呢?下面是小编带来的关于excel表格求和计数的方法,希望阅读过后对你有所启发!
excel表格求和计数的方法:
求和计数步骤1:用鼠标点击其中数学一列,就可以在这里快速看到求和的结果,再自己手动填写进去。方法比较简单,但如果列数太多,就会浪费时间。
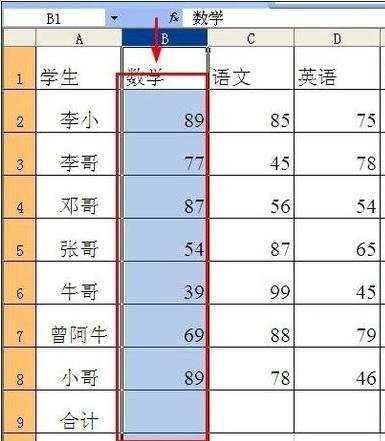
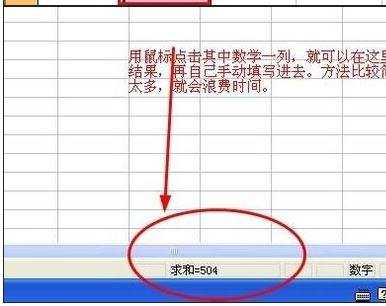
求和计数步骤2:现在我们开始自动求和介绍。按下图选择b2:b8,然后点击菜单上的自动求和按钮。
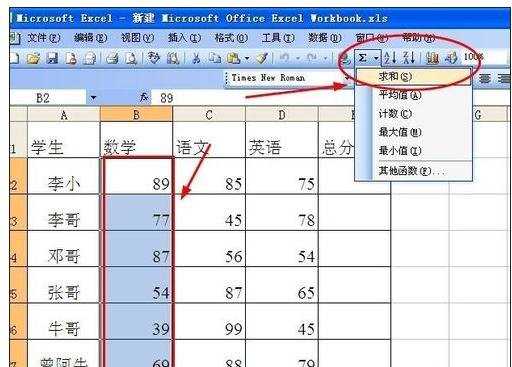
求和计数步骤3:用鼠标选中b9,然后会出现一个加号符号,这时我们就可以按下图箭头方向拖动。自动进行求和。
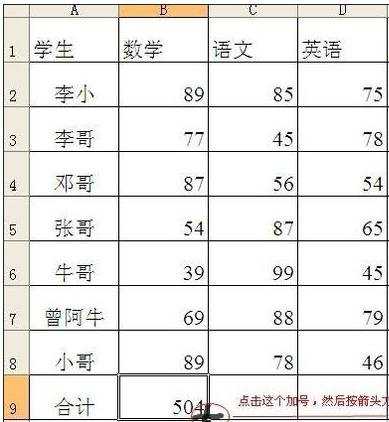
求和计数步骤4:同样的方法可以对行进行求和。选中其中一行的数据,再点击自动求和按钮。总成绩就出来了。

求和计数步骤5:用鼠标选中E2,然后会出现一个加号符号,这时我们就可以按下图箭头方向拖动。自动进行求和会有虚线的出现。
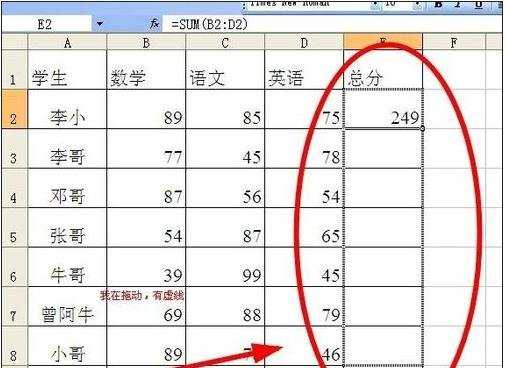
求和计数步骤6:现在我们再介绍一个方法,公式法求和。在E9那个单元格
输入=SUM(B2:D8),表示选中B2到D8全部单元格进行求和。
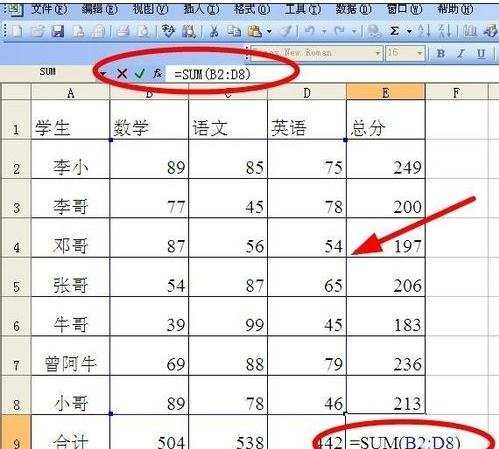
求和计数步骤7:当我们在E9输入=SUM(B2:D8),我们还要点击勾号进行确定输入。
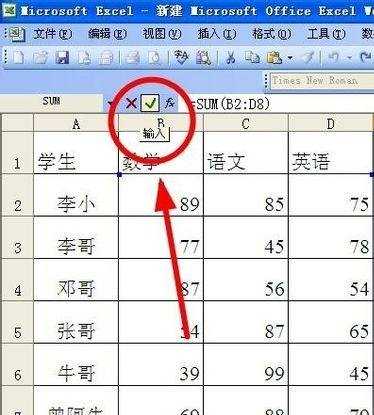
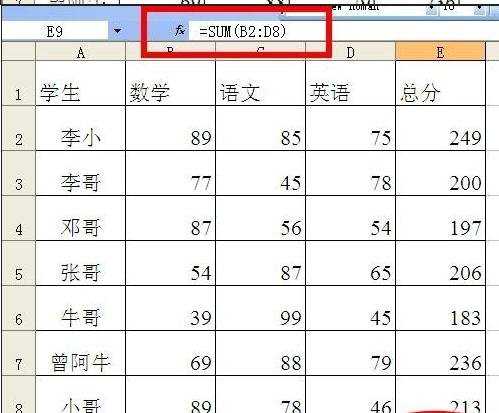
看了excel表格求和计数的方法还看了:
1.怎么在excel表格中怎么计数
2.excel表格计算合计的方法
3.怎么在excel中对整个工作表进行求和
4.Excel表格自动求和公式及批量求和教程
5.excel表格的快速求和的方法
6.excel表格某列自动求和的方法
7.excel表格批量求和的方法

excel表格求和计数的方法的评论条评论