word中怎么删除空白页的两种方法
发布时间:2016-12-23 10:26
相关话题
在进行编辑word情况下,word表格中出现各种的空白,例如在word文档存在着大量回车之后,产生的空白页,那么下面就由小编给大家分享下word中删除空白页的技巧,希望能帮助到您。
word中删除空白页方法一:
步骤一:通过替换的方法进行删除,点击菜单中的”编辑“选项,弹出了下拉的菜单中进行选择“替换”按钮。

步骤二:这样就直接进入到了查找和替换的按钮,然后进行点击“高级”的选项。

步骤三:然后就会张开高级选项,可以进行点击"特殊字符"的选项。

步骤四:这样就会弹出了一个为“手动分页符”,因为word中使用的分页符的。

步骤五:然后就可以进行点击”全部替换“的选项。

步骤六:这样就换行页可以直接进行删除了,在总共的页数3页变为1了。

word中删除空白页方法二:
步骤一:如word中出现多个空白页怎么删除呢?例如本文

步骤二:按上面的方法也可行,效果比较慢,是一行一行网上移动的,看一下。
步骤三:还有1页多没移上去呢!

步骤四:我的方法很笨,对于新手来说很实用。
步骤五:首先选中要删除的多个空白页,一直拖到间隔之间完了为止。

步骤六:然后再点击键盘上的“Delete”或“Backspace”键来删除。
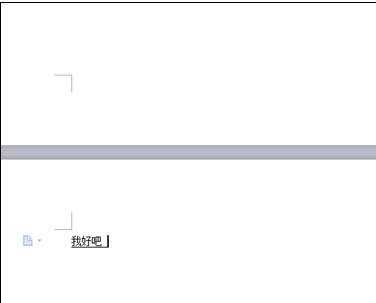

word中怎么删除空白页的两种方法的评论条评论