PPT2013如何编辑视频图文教程
发布时间:2017-03-27 11:45
相关话题
编辑视频,用PPT???对,你没有看错,就是用PPT,不用会声会影、不用AE !下面,我们看一下新版本PPT的强大影音编辑功能。下面小编马上就告诉大家怎么做。
PPT2013编辑视频的方法
首先,打开PPT,在菜单栏,插入——视频,可以选择网络视频,也可以选择电脑上的视频。
我们在这里插入一个电脑上已经有的视频。

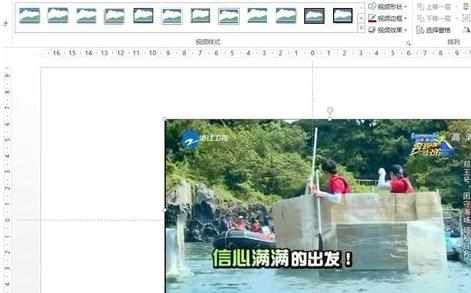
可以给视频添加边框。
单击选择插入的视频,菜单栏出现“视频工具——格式”,里面有很多默认的边框模板供选择,当然你也可以自行设计。
这里,我们选择了一个默认效果,看一下(详见图示)。
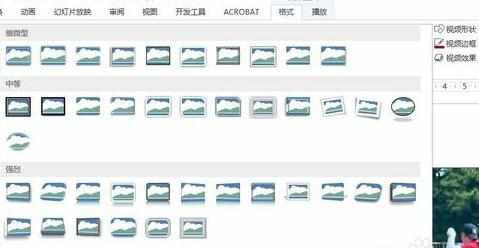
可以对视频进行剪辑。
这个功能太好用了。单击选择视频,菜单栏出现“视频工具——播放”,找到“剪辑”按钮。
单击,在弹出的剪辑对话框了,调整剪辑时间段就可以了。
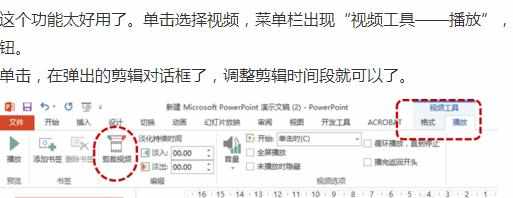

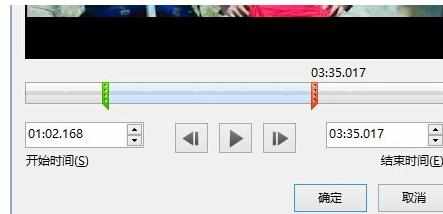
可以调整视频的音量。
单击选择视频,菜单栏出现“视频工具——播放”,找到“视频音量”图标按钮。
单击,在下拉列表选项可以选择音量大小,或调整为“静音”。
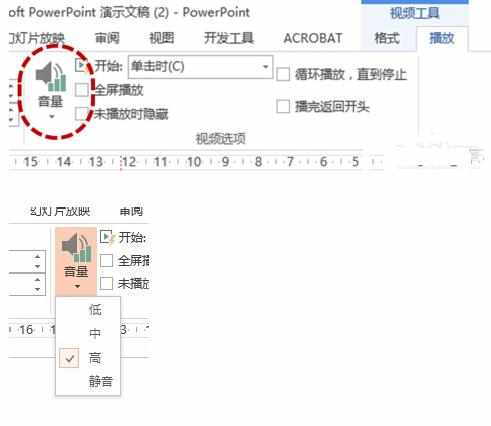
可以压缩视频大小。
利用PPT,可以轻松压缩视频,时间也快。
点击菜单栏最左侧的“文件”,会看到“压缩媒体”图标按钮,点击,按照用途选择压缩程度,由上至下,压缩后的文件大小越来越小。
选择好后,点击,弹出视频压缩操作框对话框,等待100%完成后,确定就可以。
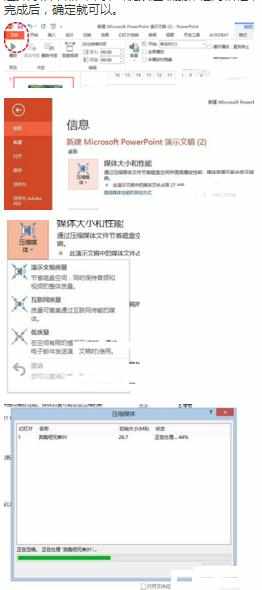
可以调整视频的亮度、对比度、颜色。
鼠标右键单击,——“设置视频格式”,在弹出的对话框,可以进行操作,调整视频的亮度、对比度、颜色、大小等等基础设置

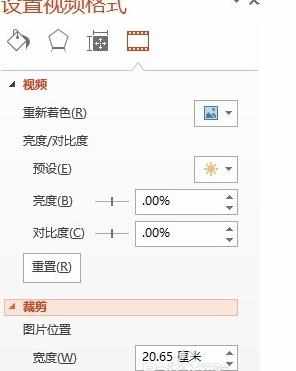
PP

PPT2013如何编辑视频图文教程的评论条评论