excel中制作折线图教程
发布时间:2016-12-02 09:26
相关话题
Excel是一个办公很经常用到的一个办公软件,他主要用于数据的分析、查看、对比等,让数据看起来更直观,更容易对比,而有很多时候需要设置打钩来登记相关信息,接下来请欣赏小编给大家网络收集整理的excel中制作折线图教程。
excel中制作折线图教程1:新建excel文档,导入所用数据。
excel中制作折线图教程2:以图中的数据,我们将第一行的数据作为X轴数据,后两行数据作为Y轴数据。

excel中制作折线图教程3:先将数据画成散点图。
excel中制作折线图教程4:选择数据,在“插入”栏中选“散点图”,画散点图时要选择图中所示的“带直线和数据标记的散点图”。
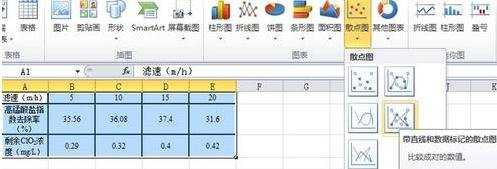
excel中制作折线图教程5:数据分析。
excel中制作折线图教程6:由图知,Y轴两组数据的数量级差距较大,在一个Y轴下显示显然不合适,因此,需要用到两个Y轴。

excel中制作折线图教程7:改变另一组数数据的坐标轴。
excel中制作折线图教程8:选中红色的数据(要操作的数据),点击右键,点击“设置数据系列格式”。
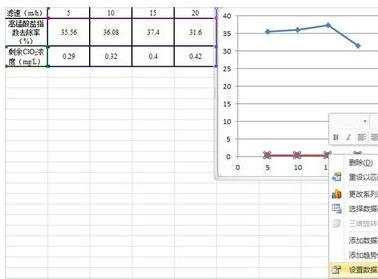
excel中制作折线图教程9:点击“次坐标轴”。
excel中制作折线图教程10:出现对话框,点击“次坐标轴”,之后图表的右边会出现第二Y轴,所选的数据以第二Y轴标准。


excel中制作折线图教程11:更改图表类型。
excel中制作折线图教程12:选中红色的数据(要操作的数据),点击左上角的“更改图表类型”图标,然后选择“柱形图”中的“簇状柱行图”。此时,我们需要的图表差不多形成了。
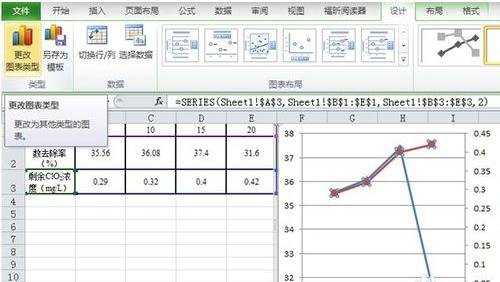
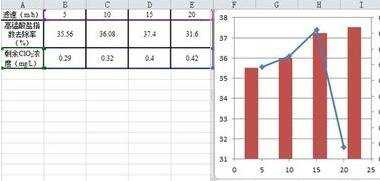
excel中制作折线图教程13:当坐标数据不合适时,需要改变坐标轴的格式。
excel中制作折线图教程14:下图是以改变第二Y轴为例。单击选中第二Y轴数据,然后点击右键选择“设置坐标轴格式”。
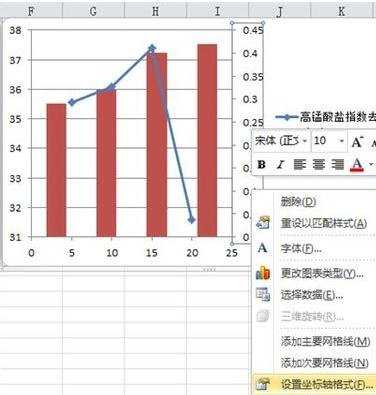
excel中制作折线图教程15:坐标轴选项的设定。
excel中制作折线图教程16:在本篇的例子中我们将“最大值”固定为1,“最小值”固定为0,“主要刻度单位”固定为0.2,而“次要刻度单位”只要比“主要刻度单位”小就行了。
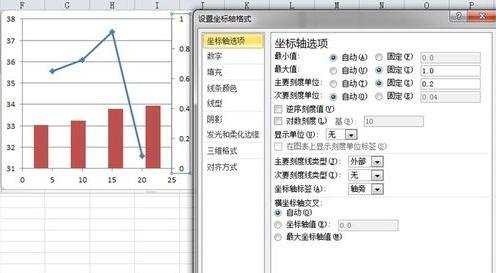
以上是由小编给大家分享的excel中制作折线图教程全部内容,希望对你有帮助。

excel中制作折线图教程的评论条评论