word2010自动生成目录的两种方法
发布时间:2017-03-23 16:50
相关话题
Word文档目录是个比较麻烦的东西,每次修改完正文后,目录的内容和页码可能都会发生变化,因此需要重新调整。那么下面就由小编给大家分享下word2010自动生成目录的技巧,希望能帮助到您。
自动生成目录方法一:
步骤一:选中文字,右击段落-大纲级别设置。

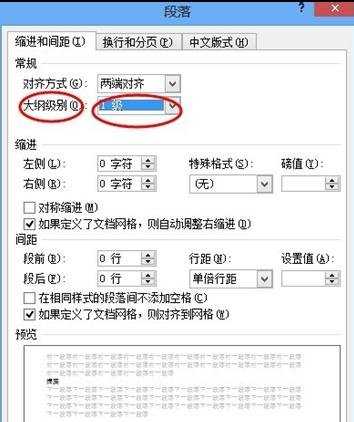
步骤二:依次设置选中文字大纲级别。(1级,2级,3级等等 )
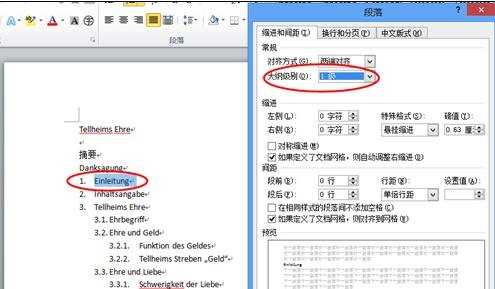

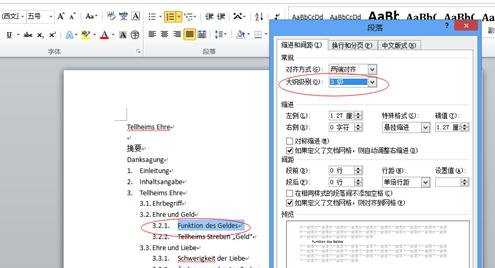
步骤三:最后自动生成目录。引用 -目录-自动生成。


自动生成目录方法二:
步骤一:要生成目录的文章
步骤二: 利用“样式” 设置文章标题格式, 样式里设置标题格式时,“段落”设置 选择“大纲级别”,按标题 级别来选,一级标题就选大纲一级,以此类推。 利用设置好的样式,调整文章中对应的标题

步骤三:选择标题,例如标题1,选择修改样式

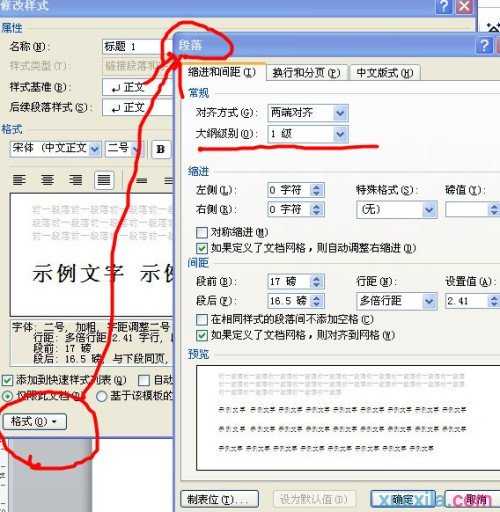
步骤四:利用设置好的样式,调整文章中对应的标题
步骤五:把光标移到你要目录的位置
步骤六:选“引用”-“目录”-“插入目录”

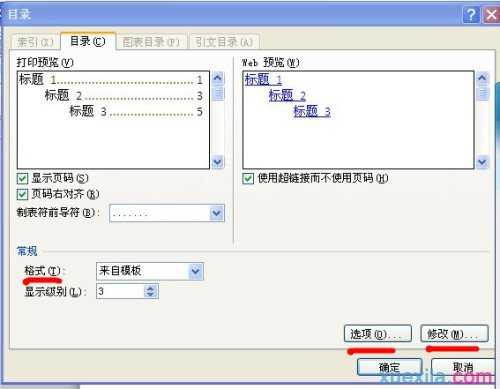
步骤七:格式-先选择目录要用的模板
步骤八:选项-启用大于三级以上标题
步骤九:修改-设置你要生成目录的中文字的格式
生成目录:
完成第四步骤后,点确定,确定,目录就自动生成。

word2010自动生成目录的两种方法的评论条评论