局域网共享文件夹无权访问怎么办_无权访问局域网共享文件夹
发布时间:2017-04-09 09:04
局域网共享文件夹无权限访问有很多原因,比如工作组名称不同,设置不正确等,需要逐一排查,下面是小编整理的局域网共享文件夹无权访问的解决方法,供您参考。
局域网共享文件夹无权访问的解决方法
01要保证联网的各计算机的工作组名称一致。要查看或更改计算机的工作组、计算机名等信息,请右键单击“计算机”,选择“属性”。

02如果相关信息需要更改,应该在“计算机名称、域和工作组设置”一栏,单击“更改设置”。

03然后再单机“更改”。
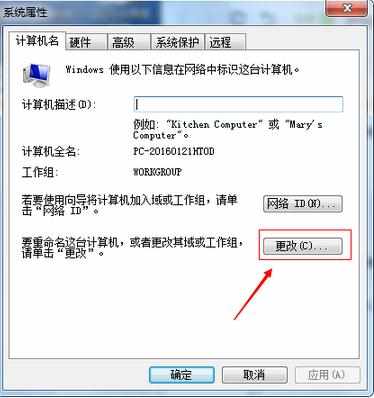
04输入你的计算机名后,再按“确定”。
当这一步结束后请重启计算机让设置生效。

05接下来将更改win 7的相关设置。
打开“控制面板网络和 Internet网络和共享中心高级共享设置”。




06启用“网络发现”、“文件和打印机共享”、“公用文件夹共享”;“密码保护的共享”部分则请选择“关闭密码保护共享”。


07将需要共享的文件或者文件夹拖拽到公共文件夹里。如果需要工鞋一些特定的win 7文件夹,右键点击文件夹,选择“属性”。

08点击“共享”选框和“高级共享”按钮。

09勾选“共享此文件夹”后,单击“应用”,一定要记得点保存。

10右键点击将要共享的文件夹,选择“属性”。在“安全”页上,单击“编辑”。
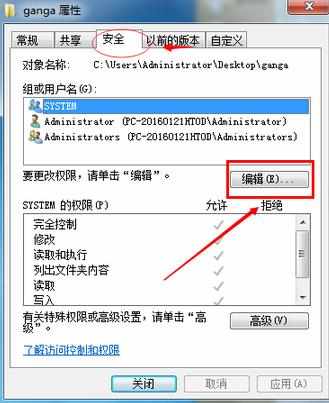
11然后按一下“添加”按钮,输入Everyone,在下面的权限全部勾选。
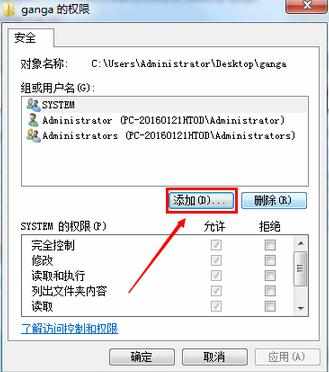
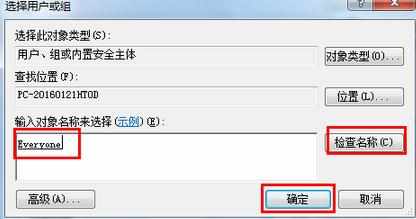

12最后一步是防火墙设置。
“控制面板/系统和安全/ Windows 防火墙”看一下防火墙设置,确保“文件和打印机共享”是允许的状态。

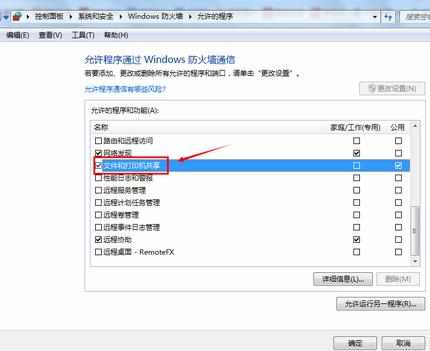
13最后就可以查看共享文件了。依次打开控制面板〉网络和Internet〉查看网络计算机和设备〉(相应的计算机/设备名称)。


局域网共享文件夹无权访问怎么办_无权访问局域网共享文件夹的评论条评论