excel表格让标题栏始终可见的方法
发布时间:2017-03-22 20:48
在Excel中核对数据的时候经常需要看到表格的标题栏,这个时候就需要让标题栏始终可见,这个功能非常简单只需要几步就能完成了,接下来是小编为大家带来的excel表格让标题栏始终可见的方法,希望对你有用。
excel表格让标题栏始终可见的方法:
标题栏始终可见步骤1:首先将光标定位在表格的任意位置如图所示。
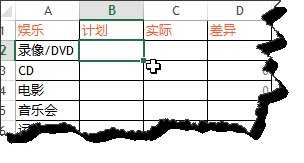
标题栏始终可见步骤2:在“插入”选项卡中选择“表格”,或者直接用快捷键ctrl+T打开“创建表”对话框。

标题栏始终可见步骤3:在“创建表”对话框中,注意判断一下,数据源是不是全部选择了表格内容。如果是的话,点击“确定按钮。
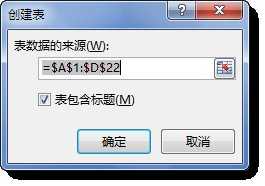
标题栏始终可见步骤4:这样的话我们在拖动表格时,标题栏就始终可见了。
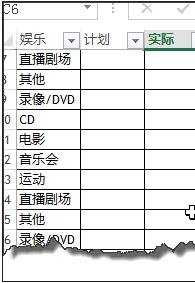
标题栏始终可见步骤5:但只是当活动单元格在表格区域内是标题栏才始终可见。另外只能始终可以列标题,如果要同时显示行标题的话,我们在下期的经验分享中再讲一下。
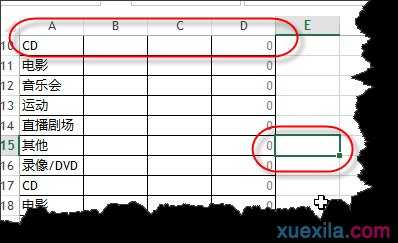
标题栏始终可见步骤6:如果要取消表格的话,只需要在表格任意位置右击在弹出的菜单里选择“表格”下的“转换成区域”即可。
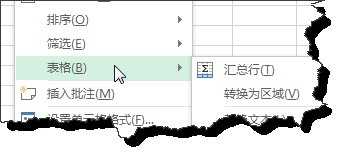
看了excel表格让标题栏始终可见的方法还看了:
1.Excel2013怎么只复制的可见单元格
2.Excel表格实用技巧大全
3.Excel表格实用技巧大全
4.excel表格筛选的教程
5.怎么在excel表格中怎么计数
6.excel表格的基本操作教程
7.excel2003制作表格教程

excel表格让标题栏始终可见的方法的评论条评论