怎么用ps做磨砂效果
发布时间:2017-03-22 12:01
创意是无限的,在Photoshop中,你可以创作出N种字体效果,用不同材质都可以完成不一样的效果,下面就来看看作者是如何制作磨砂涂鸦文字特效的。先看效果图:
用ps做磨砂效果的方法
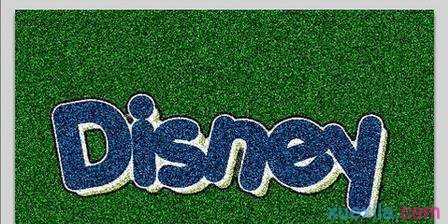
效果图
制作方法:
1、新建一个文档,大小自定,填充草绿色。
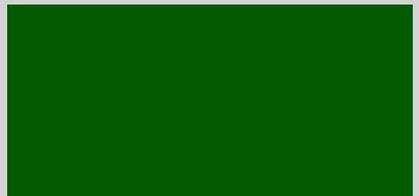
图1
2、执行滤镜—杂色—添加杂色,数量20%,高斯分布,单色。如下:

图2
3、选择文字工具,输入文字,颜色自选,调整好文字的间距和大小,删格化文字层,复制一层。

图3
4、给在上面的文字设置图层样式:描边,颜色用白色。

图4
5、选择在下面的文字层,Ctrl+下、右箭头各8次,将下面的文字移动出少许来,并Ctrl+U调整这层的色相/饱和度,勾选‘着色’。

图5
6、合并文字到一层,执行编辑—描边,设置如下:

图6
最后对文字层也添加杂色,同前面一样,完成最终效果!
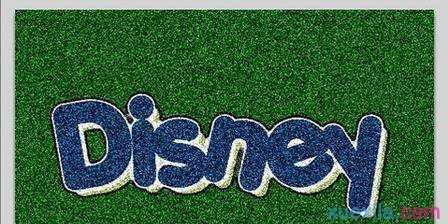
图7

怎么用ps做磨砂效果的评论条评论