怎么使用photoshop裁剪的小技巧
发布时间:2017-03-31 16:27
相关话题
今天给大家说说一些裁剪图片的小技巧吧,这在photoshop中经常用到的。其实这个也不算太难,下面就让小编告诉你怎么使用photoshop裁剪的小技巧的方法,一起学习吧。
使用photoshop裁剪的小技巧的方法
打开Photoshop软件,导入需要进行修改的图片。

选择工具箱中的裁剪工具。
选择裁剪工具我们经常使用的是快捷键,快捷键在Photoshop中非常使用,建议将工具箱中的所有工具的快捷方式首先背下来,这也是我开始学Photoshop的一种方法,用起来很苦的哦。
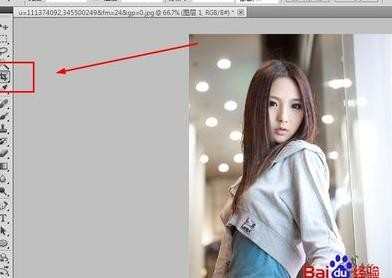
自定义裁剪大小。
选择裁剪工具后在需要裁剪的位置按住鼠标左键然后拖动即可,大小自己随意拖动不受限制。这种方法是最常使用的,一般适合选择图片中的某一部分或者去掉图片中的边界部分。
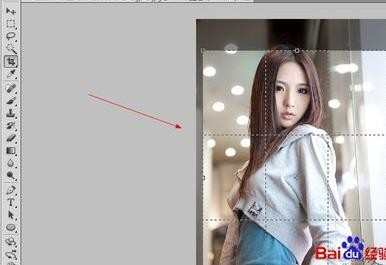
裁剪菜单栏的使用——裁剪区域、裁剪参考线叠加。
裁剪区域是选择裁剪之后未选择部分的保留方式,可以选择删除或是隐藏,裁剪参考线我们可以使用一些辅助线来帮助我们辅助裁剪。
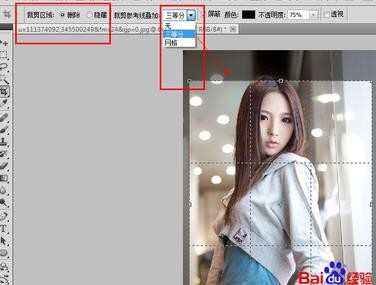
预先设定裁剪后的大小。
如果我们需要一张图片,图片的大小有要求,那么我们在裁剪的时候就需要先将这个大小设定,这样裁剪出来的图片直接就可以使用了。
在菜单栏上面输入需要图片的长宽像素,注意单位。分辨率如果是电脑的话选72即可。


查看图片的大小。
点击图像——画像大小,在弹出的面板中就可以查看大小了。
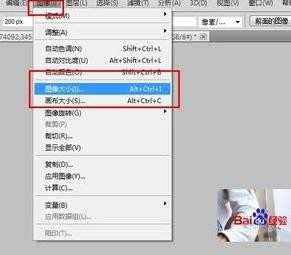
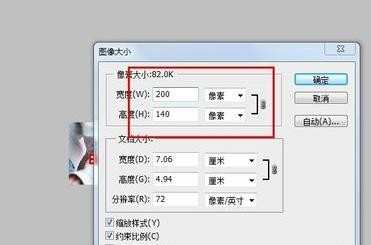

怎么使用photoshop裁剪的小技巧的评论条评论