win7电脑如何设置无线路由器
发布时间:2016-11-04 14:27
相关话题
win7电脑电脑直接连接网络时也许可以上网,但连接上路由器也许就不能上网了,那么win7电脑如何设置无线路由器呢?小编分享了win7电脑设置无线路由器的方法,希望对大家有所帮助。
win7电脑设置无线路由器方法
以tplink wr886n为例,设置步骤如下:
1、打开浏览器,输入路由器ip,默认为192.168.1.1,回车;
2、输入路由器密码,点击确定;(默认为空)

3、自动启动连接向导点击下一步;
4、选择符合实际情况的连接方式,本例选择pppoe拨号方式;

5、输入宽带运营商提供的账户密码,点击下一步;
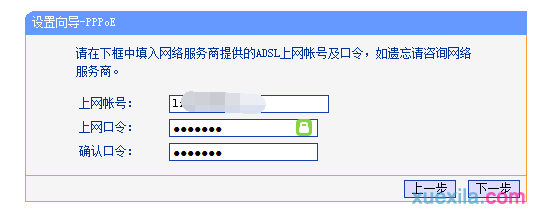
6、可修改无线ssid名称,建议选择WPA-PSK/WPA2-PSK加密,并设置密码,点击下一步;
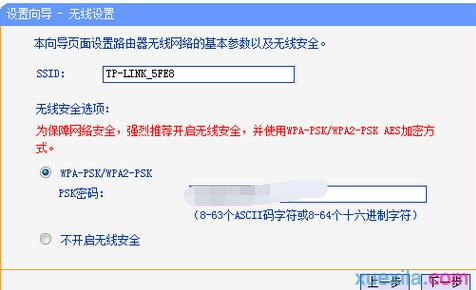
7、点击完成即可。


win7电脑如何设置无线路由器的评论条评论